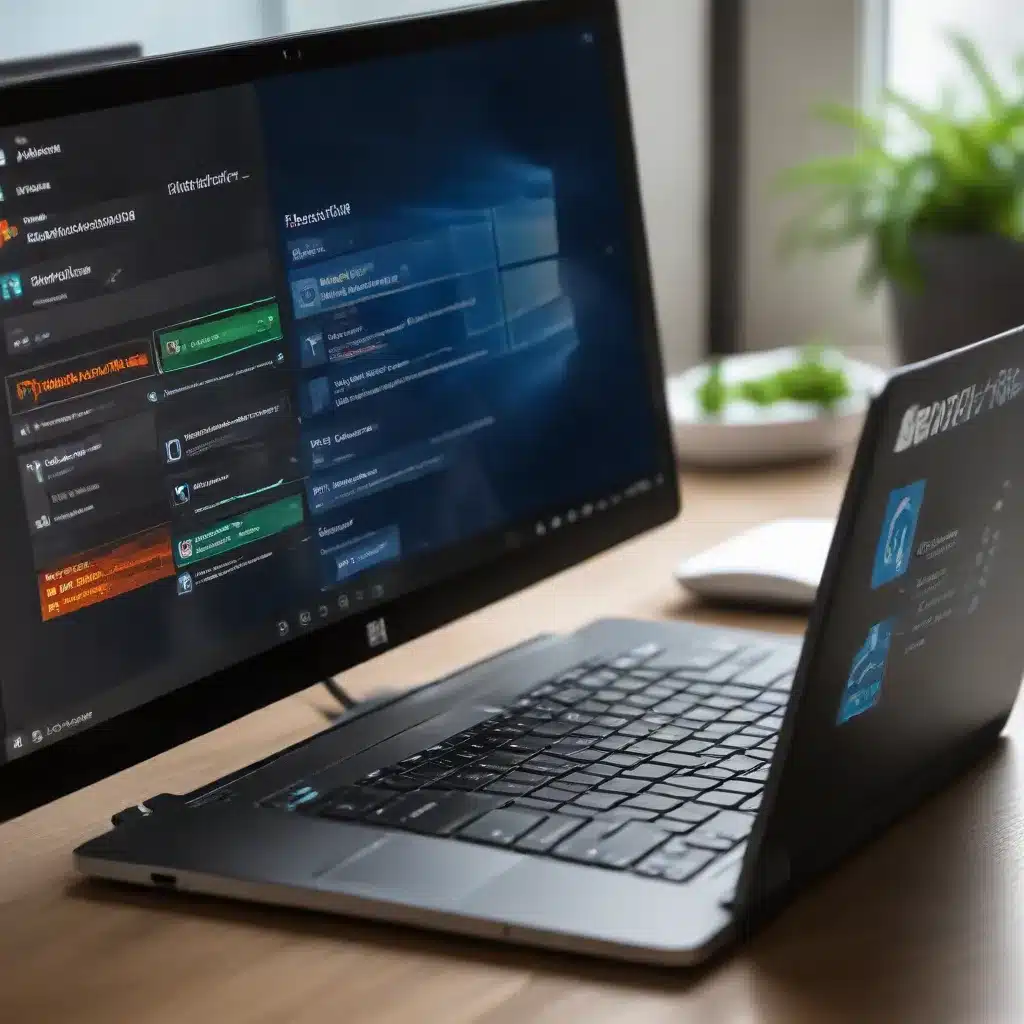
Mastering Windows Firewall Configuration for Enhanced Security
As a seasoned IT professional, I’ve seen how crucial it is to secure Windows 10 PCs with a robust firewall and network traffic monitoring. In this comprehensive guide, we’ll dive deep into advanced firewall rules and policies that can effectively shield your Windows 10 devices from malicious threats.
Understanding the Windows Defender Firewall
The Windows Defender Firewall, formerly known as the Windows Firewall, is a powerful built-in security feature in Windows 10. It acts as a two-way traffic filter, controlling both incoming and outgoing network connections. By default, the firewall is configured to allow all outbound traffic while blocking inbound connections, but this default setting may not be enough to protect your network from modern cybersecurity threats.
To truly secure your Windows 10 devices, you’ll need to venture beyond the basic firewall settings and explore the advanced configuration options available through the Windows Firewall with Advanced Security console. This powerful tool allows you to create custom firewall rules, manage network traffic, and implement robust security policies.
Configuring Inbound Firewall Rules
One of the primary tasks in securing your Windows 10 PCs is to carefully manage inbound firewall rules. These rules determine which incoming network traffic is allowed to access your devices. By default, the Windows Defender Firewall blocks all inbound connections to ports 445 (SMB) and 139 (NetBIOS), which is a good starting point. However, you may need to create additional rules to accommodate specific applications or services running on your Windows 10 machines.
To create an inbound firewall rule for a program or service, follow these steps:
- Open the Windows Firewall with Advanced Security console.
- In the navigation pane, select Inbound Rules.
- Click Action, then select New Rule.
- On the Rule Type page, select Custom, and then click Next.
- On the Program page, select This program path, and then enter the path to the program you want to create a rule for.
- On the Protocols and Ports page, specify the necessary port numbers and protocols for the program to operate.
- Configure the Scope, Action, and Profile settings as appropriate for your environment.
- Provide a descriptive Name and Description for your new rule, and then click Finish.
Remember to apply these inbound firewall rules carefully, as incorrectly configured rules can disrupt essential services or applications on your Windows 10 devices.
Implementing Outbound Firewall Policies
While blocking inbound connections is essential, you must also address the security risks posed by outbound network traffic. By default, the Windows Defender Firewall allows all outbound connections, which can potentially expose your Windows 10 devices to lateral movement attacks or data exfiltration.
To mitigate these risks, you should create outbound firewall rules that restrict network traffic to only the necessary destinations. Here’s how you can configure an outbound firewall rule for a program or service:
- Open the Windows Firewall with Advanced Security console.
- In the navigation pane, select Outbound Rules.
- Click Action, then select New Rule.
- On the Rule Type page, select Custom, and then click Next.
- On the Program page, select This program path, and then enter the path to the program you want to create a rule for.
- On the Protocols and Ports page, specify the necessary port numbers and protocols for the program to operate.
- Configure the Scope, Action, and Profile settings as appropriate for your environment.
- Provide a descriptive Name and Description for your new rule, and then click Finish.
It’s important to note that you should not globally block outbound SMB traffic from your Windows 10 computers to domain controllers or file servers. Instead, you can restrict access to these resources from trusted IP ranges and devices to reduce the attack surface.
Leveraging Reusable Settings Groups
To simplify the management of your firewall rules, consider leveraging the reusable settings groups feature introduced in the Intune Endpoint Security Firewall policy. This feature allows you to create and apply predefined groups of firewall settings across multiple rules, reducing the effort required to maintain consistent configurations.
When configuring a firewall rule, you can add one or more reusable settings groups and then define the rule’s action to determine how the settings in those groups are used. This approach can help streamline the process of updating or modifying firewall configurations, as changes made to the reusable settings groups will automatically propagate to all the rules that reference them.
Monitoring Network Traffic with Event Logging
Implementing comprehensive firewall rules is only one part of the equation. To effectively secure your Windows 10 devices, you should also enable robust network traffic monitoring and event logging. This will allow you to identify potential security threats, investigate incidents, and ensure the ongoing effectiveness of your firewall policies.
The Windows Defender Firewall provides built-in auditing capabilities that can be enabled through Group Policy or the Windows Firewall with Advanced Security console. By enabling advanced audit policies for file shares, you can maintain a detailed log of SMB connections and access attempts, which can be invaluable for threat detection and forensic analysis.
To enable SMB access auditing, navigate to the following Group Policy setting:
Computer Configuration > Policies > Windows Settings > Security Settings > Advanced Audit Policy Configuration > Audit Policies > Object Access > Audit File Share
Set the “Audit File Share” policy to “Success” and “Failure” to capture both successful and failed SMB connection attempts.
Integrating with Intune Endpoint Security Policies
For enterprises managing Windows 10 devices through Microsoft Intune, the Endpoint Security Firewall policy offers a convenient way to centrally configure and deploy advanced firewall rules and network traffic monitoring settings. This policy allows you to define granular firewall rules, including specific ports, protocols, applications, and networks, and then apply them consistently across your entire Windows 10 fleet.
The Intune Endpoint Security Firewall policy also supports the use of reusable settings groups, making it easier to maintain and update your firewall configurations over time. By leveraging this policy, you can ensure that your Windows 10 devices are protected by a consistent, enterprise-wide security posture, without the need to manually configure each individual device.
Conclusion
Securing your Windows 10 PCs with advanced firewall rules and network traffic monitoring policies is a crucial step in protecting your organization from modern cyber threats. By mastering the capabilities of the Windows Defender Firewall and the Intune Endpoint Security Firewall policy, you can create a robust, multilayered defense system that effectively mitigates the risks of unauthorized access, data breaches, and lateral movement attacks.
Remember, the key to successful firewall management is striking the right balance between security and operational requirements. By carefully crafting your firewall rules and monitoring network activity, you can ensure that your Windows 10 devices remain secure without disrupting essential business functions.
For more information and support on improving your Windows 10 security posture, be sure to visit IT Fix, where our team of seasoned IT professionals is dedicated to providing practical tips and in-depth insights on technology, computer repair, and IT solutions.












