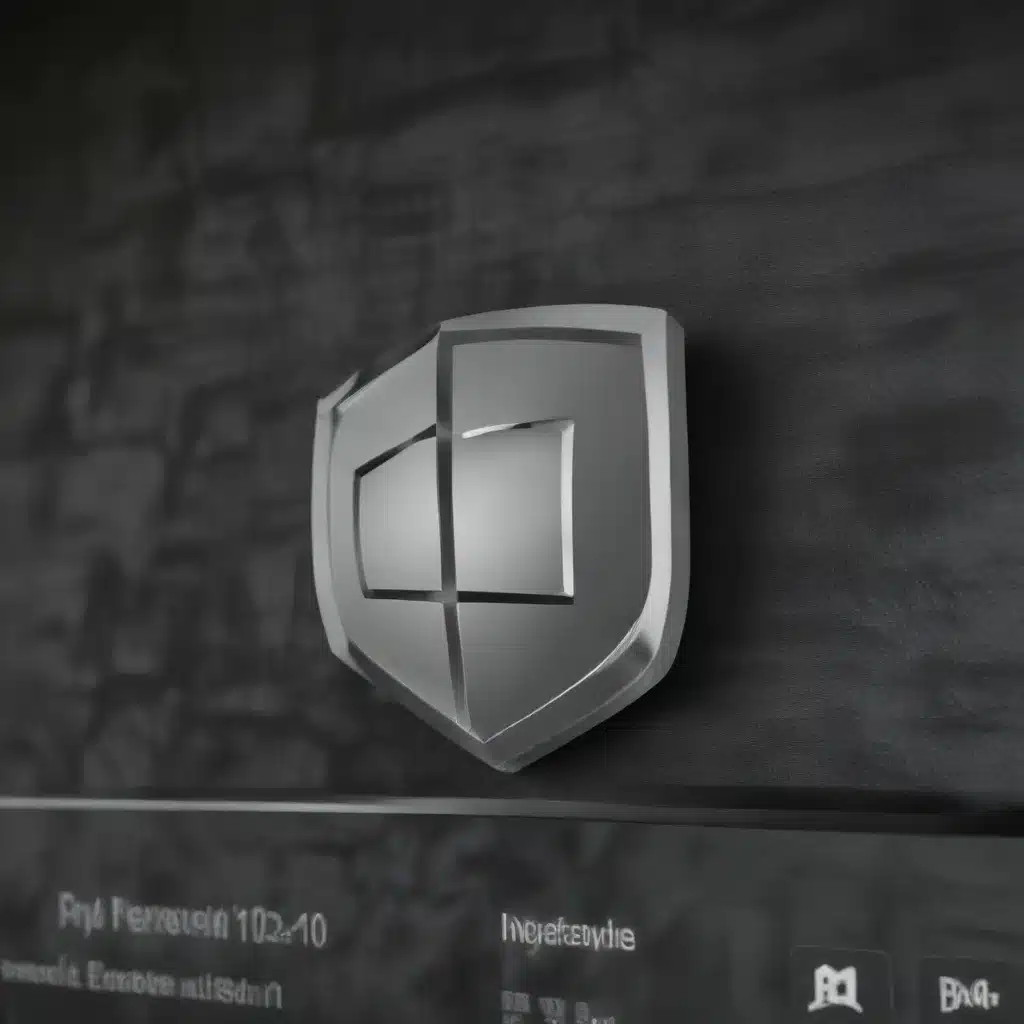
Mastering the Windows Defender Firewall for Comprehensive Network Defense
As an IT professional, one of your primary responsibilities is to ensure the security and integrity of your organization’s network infrastructure. In today’s digital landscape, where cyber threats are continually evolving, a robust and well-configured firewall is essential for safeguarding your Windows 10 PCs and the critical data they handle.
In this comprehensive guide, we’ll dive deep into the advanced features of the Windows Defender Firewall, revealing practical strategies and configuration settings that will elevate your network’s security posture. From implementing granular inbound and outbound firewall rules to leveraging network monitoring policies, you’ll gain the knowledge and tools necessary to fortify your Windows 10 environment against a wide range of malicious activities.
Understanding the Importance of Layered Security
Traditionally, organizations have focused their security efforts on the network perimeter, relying on hardware firewalls to block unauthorized access from the internet. While this approach is essential, it’s no longer sufficient in the era of ubiquitous mobile computing and the rise of sophisticated, targeted attacks.
As Ned Pyle, a seasoned IT professional, eloquently states, “Computers, networks, and users aren’t good at defending themselves: that’s your job.” To effectively secure your Windows 10 PCs, you must adopt a layered security strategy that extends beyond the network edge, addressing both inbound and outbound network communications within your internal infrastructure.
Configuring Comprehensive Firewall Rules
The Windows Defender Firewall, a built-in component of the Windows operating system, offers a powerful set of configuration options that can be leveraged to create a robust security barrier. By implementing a combination of inbound and outbound firewall rules, you can effectively prevent unauthorized access, limit lateral movement, and mitigate the risks associated with compromised devices.
Blocking Inbound SMB Traffic
One of the key steps in securing your Windows 10 environment is to block inbound SMB (Server Message Block) traffic on TCP port 445. This protocol is often targeted by attackers, as it can be used to gain unauthorized access to network resources and facilitate lateral movement within the infrastructure.
To implement this, you can create the following inbound firewall rule:
Name: Block all inbound SMB 445
Description: Blocks all inbound SMB TCP 445 traffic. Not to be applied to domain controllers or computers that host SMB shares.
Action: Block the connection
Programs: All
Remote Computers: Any
Protocol Type: TCP
Local Port: 445
Remote Port: Any
Profiles: All
Scope (Local IP Address): Any
Scope (Remote IP Address): Any
Edge Traversal: Block edge traversal
Remember, you should not apply this rule to domain controllers or file servers, as they require inbound SMB traffic to function properly. Instead, you can restrict access to these critical resources by limiting the allowed IP ranges and network profiles.
Controlling Outbound SMB Connections
While blocking inbound SMB traffic is essential, you must also carefully manage outbound SMB connections to prevent malicious lateral movement or unauthorized external communication.
Start by creating a firewall rule to block outbound SMB traffic on TCP port 445 when the device is connected to an untrusted (Guest/Public) network:
Name: Block outbound Guest/Public SMB 445
Description: Blocks all outbound SMB TCP 445 traffic when on an untrusted network
Action: Block the connection
Programs: All
Remote Computers: Any
Protocol Type: TCP
Local Port: Any
Remote Port: 445
Profiles: Guest/Public
Scope (Local IP Address): Any
Scope (Remote IP Address): Any
Edge Traversal: Block edge traversal
For trusted (Private/Domain) networks, you can create a more nuanced approach, allowing outbound SMB connections to your domain controllers and file servers, while still blocking other unauthorized outbound communication:
Name: Allow outbound Domain/Private SMB 445
Description: Allows outbound SMB TCP 445 traffic to only DCs and file servers when on a trusted network
Action: Allow the connection if it is secure
Customize Allow if Secure Settings: Pick one of the options, set Override block rules = ON
Programs: All
Protocol Type: TCP
Local Port: Any
Remote Port: 445
Profiles: Private/Domain
Scope (Local IP Address): Any
Scope (Remote IP Address): Edge Traversal: Block edge traversal
Remember, you must also create a security connection rule on all participating computers to ensure that the “Allow the connection if it is secure” setting functions correctly.
Disabling Unnecessary SMB Services
For devices that do not require SMB functionality, you can further enhance security by disabling the unnecessary SMB services. This approach effectively removes the attack surface, preventing both inbound and outbound SMB communication entirely.
To disable the SMB services, you can use the Windows Services console (services.msc) or the PowerShell Set-Service cmdlet to stop and disable the “Server” and “Workstation” services. However, do not disable these services on domain controllers or file servers, as it will prevent clients from accessing shared resources and applying group policies.
Leveraging Network Monitoring Policies
Implementing comprehensive firewall rules is just one aspect of a robust security strategy. To ensure the ongoing effectiveness of your security measures, it’s crucial to monitor network activity and detect any suspicious behavior.
The Windows Defender Firewall’s advanced auditing capabilities can provide valuable insights into SMB traffic within your network. By enabling the “Audit Policies” under the “Object Access” > “File Shares” category, you can generate an audit trail that tracks inbound SMB access to various endpoints.
This audit trail can be collected and analyzed using your organization’s event log monitoring solutions, allowing you to identify:
- Legitimate SMB connections that should be allowed
- Dormant or unnecessary SMB shares that can be removed
- Potential signs of lateral movement or other malicious activities
By continuously monitoring and analyzing this audit data, you can fine-tune your firewall rules, identify security blind spots, and proactively address emerging threats within your Windows 10 environment.
Deployment Considerations and Best Practices
When implementing your advanced firewall rules and network monitoring policies, it’s essential to follow a structured and phased approach to ensure a smooth rollout and minimize disruptions to your users and critical business processes.
Start by deploying the changes on your own IT team’s devices, ensuring that the new configurations do not interfere with their daily operations. Once you’ve validated the effectiveness and compatibility of your rules, gradually expand the deployment to your broader test and QA environments.
Carefully monitor the impact of the changes, gather feedback, and make any necessary adjustments before deploying the updates across your production environment. By taking a measured and controlled approach, you can avoid unexpected downtime or application compatibility issues.
Additionally, ensure that your firewall and network monitoring policies are consistently applied and maintained across your entire Windows 10 fleet. Leverage group policy, Intune, or other enterprise management tools to centrally manage and deploy these settings, ensuring a unified security posture throughout your organization.
Conclusion
In today’s dynamic threat landscape, securing your Windows 10 PCs requires a comprehensive, layered approach. By leveraging the advanced capabilities of the Windows Defender Firewall, you can create a robust defense against a wide range of cyber threats, from lateral movement to unauthorized external communication.
Remember, the journey to enhanced network security is an ongoing process. Continuously monitor your environment, review audit logs, and fine-tune your firewall rules and network monitoring policies to stay ahead of evolving attack vectors. With the strategies and techniques outlined in this article, you’ll be well-equipped to protect your organization’s critical assets and maintain a secure, resilient Windows 10 infrastructure.
For more IT solutions and technology insights, visit the IT Fix blog – your go-to resource for practical advice and industry expertise.












