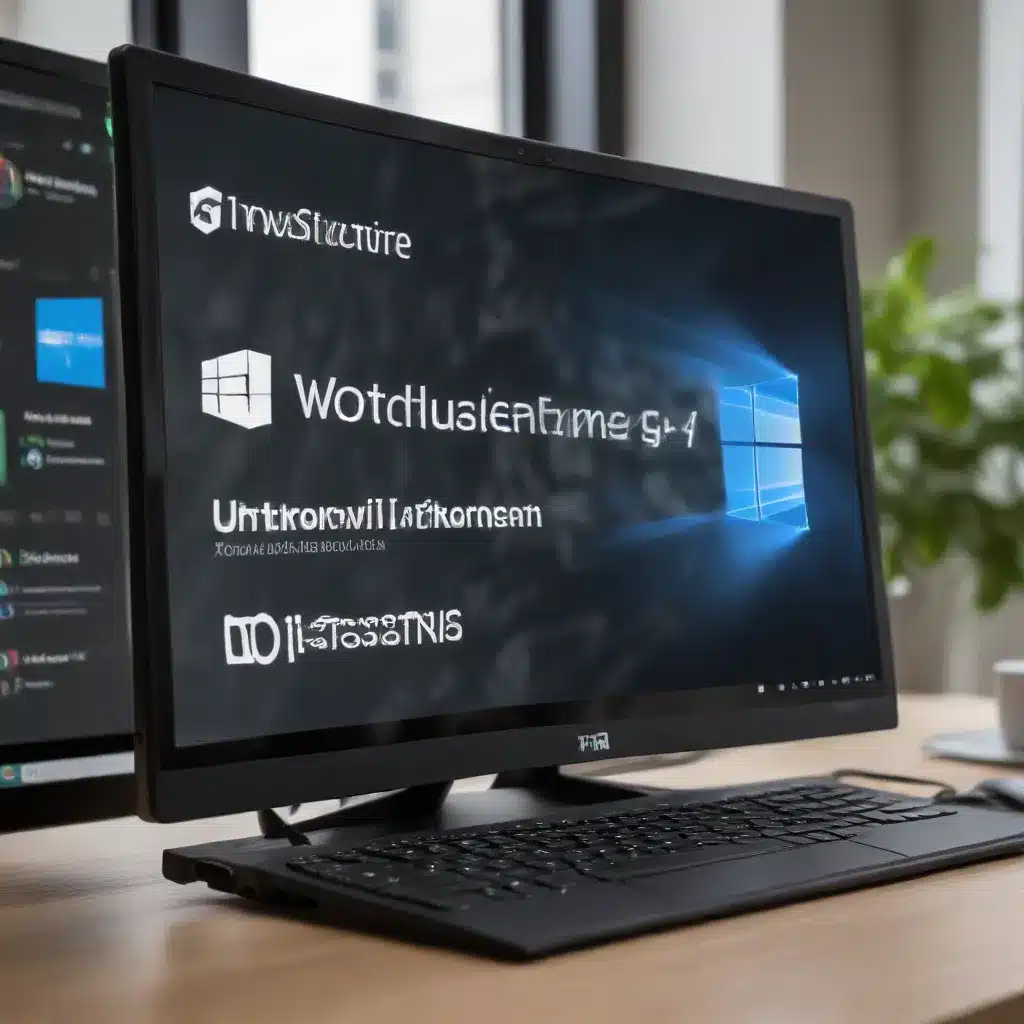
Mastering the Windows Defender Firewall: Safeguarding Your Network from Unauthorized Access
As an experienced IT professional, I know that securing your Windows 10 PC is a critical task that requires a multi-layered approach. One of the most effective ways to protect your system is by leveraging the advanced features of the Windows Defender Firewall. In this comprehensive guide, we’ll dive deep into configuring the firewall and implementing robust network traffic monitoring policies to keep your system and data safe from malicious actors.
Understanding the Windows Defender Firewall
The Windows Defender Firewall, previously known as the Windows Firewall, is a powerful built-in security feature in Windows 10 that inspects incoming and outgoing network traffic, comparing it against a set of predefined rules. These rules determine whether to allow or block specific connections, effectively creating a barrier between your system and the outside world.
By default, the Windows Defender Firewall allows all outbound network traffic, while blocking most inbound connections. However, this basic configuration may not be sufficient to protect your system, especially in today’s threat landscape. To truly secure your Windows 10 PC, you need to take advantage of the advanced features and configuration options available within the firewall.
Configuring the Windows Defender Firewall
To configure the Windows Defender Firewall, you can use the Windows Firewall with Advanced Security (WFAS) console. This powerful tool provides a comprehensive interface for creating and managing your firewall rules, allowing you to fine-tune network access permissions and monitor traffic patterns.
Creating Inbound and Outbound Rules
One of the most crucial steps in securing your Windows 10 PC is to carefully control both inbound and outbound network traffic. This involves creating custom firewall rules that allow only the necessary connections while blocking everything else.
Inbound Rules:
– ICMP (Ping) Traffic: Start by creating an inbound rule to allow ICMP requests and responses. This ensures that your system can respond to ping commands, which can be useful for troubleshooting network issues.
– Port-based Rules: Next, create inbound port rules to allow access to specific TCP or UDP ports. This is essential for enabling services and applications that require network connectivity, such as web servers, database servers, or remote desktop connections.
– Program-based Rules: In addition to port-based rules, you can create inbound program rules to allow specific applications to receive network traffic. This is useful for locking down access to critical services or programs.
Outbound Rules:
– Port-based Rules: Implement outbound port rules to block any unauthorized network traffic from leaving your system. This helps prevent malware or compromised applications from communicating with external hosts, effectively limiting the potential for data exfiltration or lateral movement within your network.
– Program-based Rules: Similar to inbound rules, you can create outbound program rules to restrict the network access of specific applications, further enhancing your system’s security.
Managing Firewall Profiles
The Windows Defender Firewall supports three network location profiles: Domain, Private, and Public. Each profile has its own set of default rules and can be customized to suit your specific needs.
- Domain Profile: This profile is applied when your system is connected to a domain-joined network, such as your corporate network. You can configure more permissive firewall rules in this profile, as the domain environment is generally considered more trusted.
- Private Profile: The Private profile is used for home or small office networks that you consider to be trusted. You can apply a slightly less restrictive set of firewall rules in this profile compared to the Public profile.
- Public Profile: The Public profile is the most restrictive and is applied when your system is connected to a network that is considered untrusted, such as public Wi-Fi hotspots. In this profile, you should enforce the strictest firewall rules to minimize the risk of unauthorized access.
By carefully managing these firewall profiles, you can ensure that your system is protected regardless of the network it is connected to, adapting the security posture as needed.
Implementing Network Traffic Monitoring Policies
In addition to configuring the firewall rules, it’s essential to monitor the network traffic on your Windows 10 PC. This allows you to identify any suspicious or unauthorized activity, enabling you to take prompt action to mitigate potential threats.
Enabling Advanced Auditing
The Windows Defender Firewall provides an advanced auditing feature that logs detailed information about network traffic passing through the firewall. To enable this feature, you can use the Windows Defender Firewall with Advanced Security console or configure a Group Policy.
- Open the Windows Defender Firewall with Advanced Security console.
- Navigate to “Advanced Audit Policy Configuration” and enable the “Audit Firewall” option.
- Configure the audit policy to capture the desired level of detail, such as successful and failed connection attempts.
By enabling these auditing policies, you can create a comprehensive log of network activity on your Windows 10 PC, which can be invaluable for investigating security incidents or troubleshooting network-related issues.
Analyzing Firewall Logs
Once the advanced auditing is enabled, you can access the firewall logs to analyze the network traffic on your system. These logs can be viewed through the Event Viewer or extracted for further analysis using third-party tools.
When reviewing the firewall logs, pay attention to the following:
– Blocked Connections: Look for any blocked inbound or outbound connection attempts, as these may indicate suspicious activity or attempted intrusions.
– Unusual Port Usage: Identify any connections to uncommon or unexpected ports, as this could be a sign of malware or unauthorized application behavior.
– Repeated Failed Attempts: Monitor for repeated failed connection attempts, which can suggest brute-force attacks or other malicious activities targeting your system.
By closely monitoring the firewall logs and investigating any anomalies, you can proactively detect and mitigate potential security threats, ensuring the ongoing protection of your Windows 10 PC.
Securing SMB Traffic
One of the critical areas of focus for network security on Windows 10 systems is the Server Message Block (SMB) protocol, which is used for file sharing and remote access. Attackers often target SMB vulnerabilities, so it’s essential to implement additional security measures to protect your system.
Blocking Inbound and Outbound SMB Traffic
To prevent unauthorized access to your Windows 10 PC via the SMB protocol, you should consider the following firewall configurations:
- Block Inbound SMB Traffic: Create a firewall rule to block all inbound SMB traffic (TCP port 445) from the internet. This helps to prevent your system from being directly accessible to malicious actors.
- Restrict Outbound SMB Traffic: Implement outbound firewall rules to limit SMB connections to only the necessary domain controllers and file servers within your trusted network. This helps to prevent lateral movement and data exfiltration by malware or compromised devices.
Leveraging Security Connection Rules
To ensure that the outbound SMB firewall rules work as intended, you need to create a security connection rule. This rule establishes a secure authentication mechanism, such as Kerberos, between the client and server devices.
- Open the Windows Defender Firewall with Advanced Security console.
- Navigate to “Connection Security Rules” and create a new “Isolation” rule.
- Configure the rule to “Request authentication for inbound and outbound connections” and select “Computer and User (Kerberos V5)” as the authentication method.
- Apply the security connection rule to all computers participating in the SMB traffic.
By implementing these SMB-specific firewall configurations and security connection rules, you can significantly enhance the protection of your Windows 10 PC against SMB-based attacks and unauthorized access.
Disabling Unnecessary Services
In some cases, you may be able to improve the security of your Windows 10 PC by disabling services that are not required for your specific use case. One such example is the SMB Server service, which can be disabled on client machines that do not need to host SMB shares.
To disable the SMB Server service:
1. Open the Services snap-in (services.msc) or use the PowerShell Set-Service cmdlet.
2. Locate the “Server” service and change its startup type to “Disabled”.
Note: Do not disable the SMB Server service on domain controllers or file servers, as this will prevent clients from accessing shared resources and applying group policies.
By carefully evaluating the services running on your Windows 10 PC and disabling those that are unnecessary, you can reduce the attack surface and further enhance the overall security of your system.
Conclusion
Securing your Windows 10 PC is a multi-faceted task that requires a holistic approach. By mastering the advanced features of the Windows Defender Firewall, you can create a robust network security barrier that protects your system from unauthorized access and malicious activity.
Remember to:
– Customize Inbound and Outbound Firewall Rules: Carefully configure port-based and program-based rules to allow only the necessary network connections while blocking everything else.
– Manage Firewall Profiles: Leverage the different network location profiles to adapt your security posture based on the level of trust in the connected network.
– Enable Advanced Auditing and Monitor Firewall Logs: Closely monitor your network traffic to detect and investigate any suspicious activities.
– Secure SMB Traffic: Implement specific firewall rules and security connection policies to protect your system from SMB-based attacks.
– Disable Unnecessary Services: Evaluate and remove services that are not required, further reducing the attack surface.
By following these best practices, you can transform your Windows 10 PC into a highly secure and resilient system, able to withstand the ever-evolving threats in the digital landscape.












