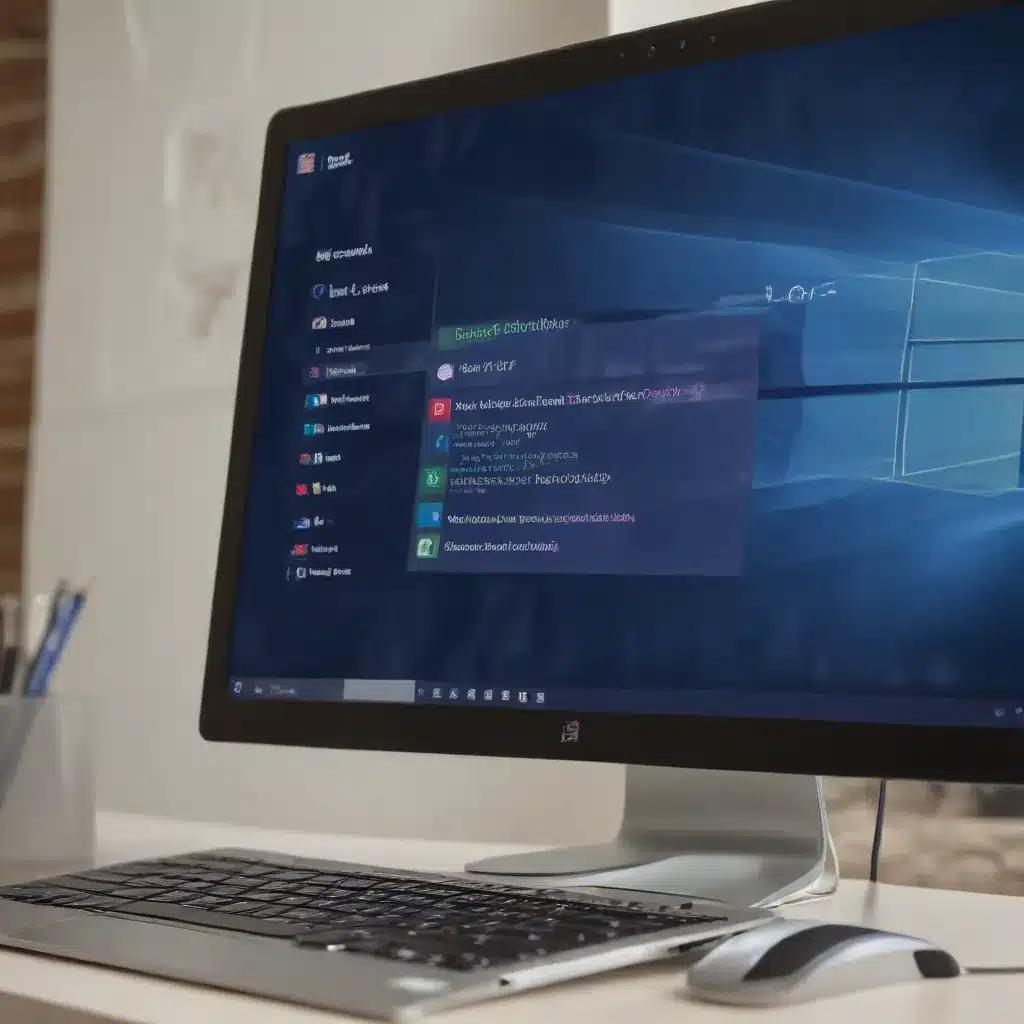
In the ever-evolving digital landscape, safeguarding your Windows 10 PC from unauthorized access and malicious attacks has become a top priority. As an experienced IT professional, I’m here to guide you through the powerful features of the Windows Defender Firewall and provide practical tips to enhance your network security.
Understanding the Windows Defender Firewall
The Windows Defender Firewall is a built-in security feature in Windows 10 that helps protect your device by filtering incoming and outgoing network traffic. This host-based firewall allows you to control which applications and services can communicate over the network, effectively blocking unauthorized access and potential threats.
One of the key advantages of the Windows Defender Firewall is its tight integration with the operating system. It works seamlessly with the Network Location Awareness feature, adjusting security settings based on the type of network your device is connected to. For example, it can apply more restrictive rules when your device is connected to a public network, such as a Wi-Fi hotspot, and more lenient settings when connected to a trusted private network.
The firewall also supports Internet Protocol security (IPsec), which enables you to require authentication from any device trying to communicate with your PC. This feature helps prevent unauthorized access by ensuring that only trusted devices can establish a connection, and it can also be used to encrypt network traffic to safeguard sensitive information.
Enabling and Configuring the Windows Defender Firewall
To ensure your Windows 10 PC is well-protected, it’s essential to have the Windows Defender Firewall enabled and properly configured. Follow these steps to turn on the firewall and explore its advanced settings:
-
Enable the Windows Defender Firewall: Open the Start menu, search for “Windows Security,” and select the app. Navigate to the “Firewall & network protection” section and ensure the firewall is turned on for your active network profiles.
-
Access the Advanced Firewall Settings: In the Windows Security app, click on the “Firewall & network protection” option, and then select the “Advanced settings” link. This will open the Windows Defender Firewall with Advanced Security, where you can delve deeper into the firewall’s configuration.
-
Explore Firewall Rules: Within the Advanced Security window, you’ll find a comprehensive list of predefined firewall rules. These rules govern the allowed or blocked network traffic based on various criteria, including source and destination IP addresses, IP protocols, and port numbers. Review these rules and consider creating custom rules to suit your specific security needs.
-
Manage Network Profiles: The Windows Defender Firewall offers three network profiles: Domain, Private, and Public. Ensure that the appropriate profile is applied to your device based on the network it’s connected to. You can use the PowerShell cmdlet
Set-NetConnectionProfileto switch between these profiles as needed. -
Configure IPsec Policies: If you require advanced authentication and encryption for your network traffic, explore the IPsec policies available in the Windows Defender Firewall with Advanced Security. These policies allow you to set specific rules for authenticating devices and encrypting data exchanges.
By taking the time to familiarize yourself with the Windows Defender Firewall’s advanced settings, you can tailor the firewall to your specific needs and create a robust security layer for your Windows 10 PC.
Practical Tips for Effective Firewall Management
Leveraging the Windows Defender Firewall’s capabilities is just the beginning. To truly secure your Windows 10 PC, consider the following tips:
-
Monitor and Review Firewall Logs: The Windows Defender Firewall generates detailed logs that can help you identify suspicious activity and potential security breaches. Regularly review these logs to stay informed about the network traffic passing through your firewall.
-
Create Custom Firewall Rules: While the predefined firewall rules are a good starting point, consider creating custom rules to address your unique security requirements. This could include blocking specific applications, restricting access to certain network resources, or allowing specific types of traffic.
-
Integrate with Third-Party Security Solutions: While the Windows Defender Firewall is a powerful tool, you may want to consider integrating it with other security solutions, such as antivirus software or network monitoring tools, to enhance your overall security posture.
-
Stay Up-to-Date: Ensure that your Windows 10 operating system and all associated software are kept up-to-date. Microsoft regularly releases security patches and updates to address vulnerabilities, so keeping your system current is crucial for maintaining optimal protection.
-
Educate Users: Empower your users with knowledge about the importance of the Windows Defender Firewall and its role in safeguarding your network. Provide training and guidance on how to properly configure and manage firewall settings, as well as best practices for secure network usage.
By combining the powerful features of the Windows Defender Firewall with proactive management and user education, you can establish a robust security framework that helps protect your Windows 10 PC from a wide range of threats.
Conclusion
In the ever-evolving world of cybersecurity, the Windows Defender Firewall is a critical component in safeguarding your Windows 10 PC. By understanding its capabilities, configuring the advanced settings, and implementing practical management strategies, you can create a secure environment that mitigates unauthorized access and minimizes the risk of data breaches.
Remember, the IT Fix blog is dedicated to providing practical IT solutions and in-depth insights to help you stay ahead of the curve. Keep exploring our resources to further enhance your Windows 10 security and unlock the full potential of your computing experience.












