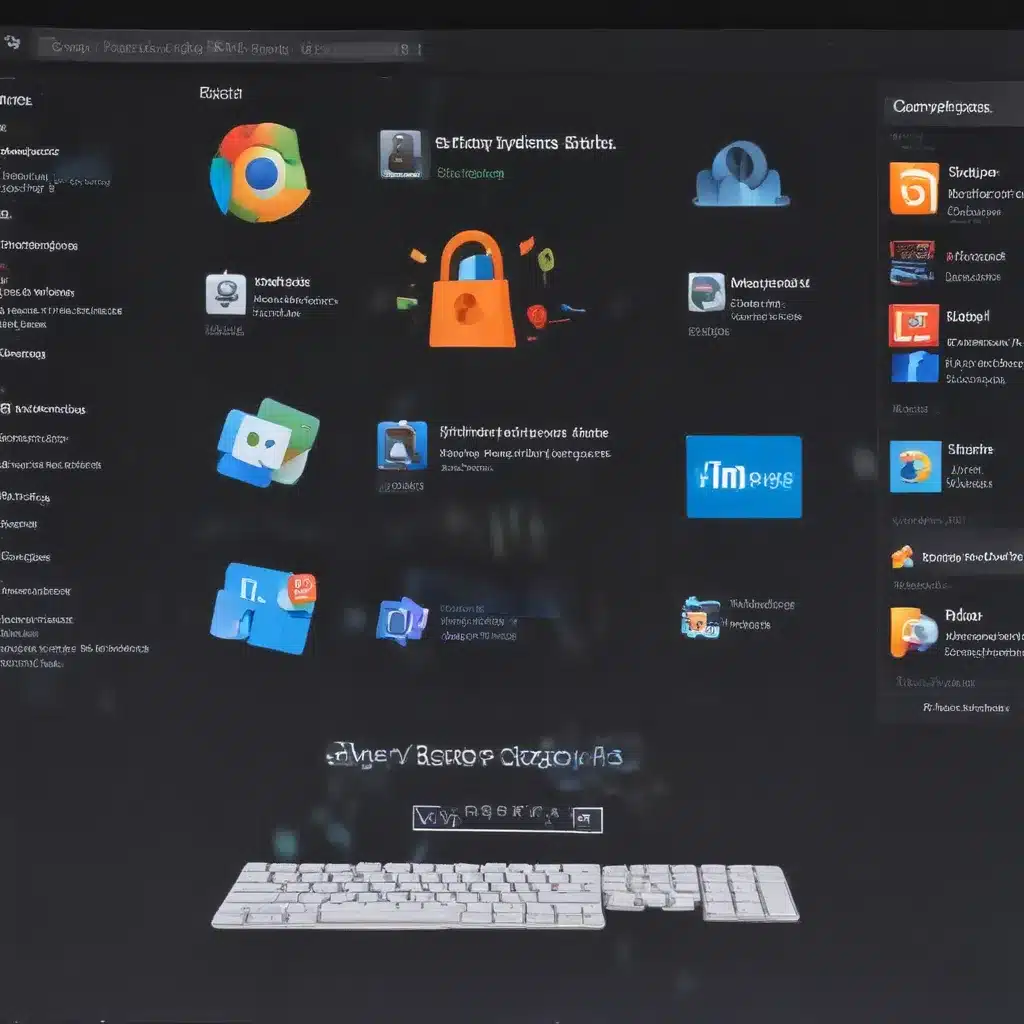Battling the Bloat: Taking Control of Your PC’s Startup
Ah, the joys of powering on your trusty computer – the anticipation, the excitement, the…wait, what’s that? A cacophony of programs clamoring to launch, each one competing for your computer’s precious resources? Welcome to the world of startup program pandemonium, my friend.
It’s a tale as old as time (or at least as old as the Windows operating system). You see, those sneaky software developers have a penchant for adding their programs to your computer’s startup sequence, whether you want them there or not. And let me tell you, the more programs that launch at startup, the slower your machine will run and the hotter it will get. It’s like trying to run a marathon with a backpack full of bricks – not the most efficient setup, is it?
But fear not, brave computer user! In this comprehensive guide, I’ll show you how to take back control of your startup and banish those pesky programs that are dragging down your system’s performance. Whether you’re rocking Windows 11, 10, 8, 7, Vista, or even the ancient (but still beloved) XP, I’ve got your back. So, grab a cup of coffee, settle in, and let’s get started on this quest to rid your computer of unwanted startup programs.
Navigating the Windows Startup Jungle
Let’s begin our journey by exploring the various ways to manage startup programs in the different versions of the Windows operating system. After all, the more tools you have in your arsenal, the better equipped you’ll be to tackle this problem.
Windows 11 and 10: The Modern Startup Shuffle
In the latest versions of Windows, you’ve got a couple of options when it comes to taming those startup programs. First, you can head to the Settings app, click on the “Apps” section, and then select “Startup.” Here, you’ll see a list of all the programs that are set to launch when your computer boots up. Simply toggle the ones you don’t want to use off, and voila – one less thing for your poor computer to worry about.
Alternatively, you can take the more hands-on approach and use the trusty Task Manager. Open it up by pressing Ctrl + Shift + Esc, and then click on the “Startup” tab. This will give you a comprehensive overview of all your startup programs, including their impact on your system’s performance. Right-click on the ones you want to banish and select “Disable.” It’s like a game of startup whack-a-mole, but with less physical exertion.
Older Windows Versions: The Startup Throwback
If you’re still rocking the glory days of Windows 7, Vista, or even XP, the process is a bit different, but no less effective. Start by opening the good old-fashioned Start menu, then click on “Run.” Type in “MSConfig” and hit Enter. This will bring up the System Configuration utility, where you can navigate to the “Startup” tab and uncheck the programs you don’t want to launch automatically.
And for those of you still holding onto Windows 8 or 8.1, fear not – the process is similar to the newer versions. Just hit the Windows + Shift + Esc shortcut to launch the Task Manager, then head over to the “Startup” tab and start disabling those pesky programs.
Prioritizing Your Startup Programs
Now that you know how to navigate the startup program jungle, it’s time to start making some tough decisions. After all, not all startup programs are created equal, and some of them are actually essential for your computer’s smooth operation.
One handy trick is to sort your startup programs by their “Startup Impact” in the Task Manager. This will give you a clear indication of which programs are hogging the most resources and slowing down your system. As a general rule of thumb, you’ll want to disable anything that has a “High” or “Medium” impact, unless you know for sure that it’s a critical component.
But be careful, my friend! While it’s tempting to just start indiscriminately disabling everything, you don’t want to accidentally shut off something important, like your antivirus software or system drivers. That’s a surefire way to end up with a computer that’s more problem than solution.
The Startup Optimization Trifecta
Alright, you’ve navigated the startup program jungle, identified the culprits, and started disabling the unnecessary ones. But wait, there’s more! To truly optimize your computer’s startup performance, you’ll need to tackle the startup trifecta: updates, cleanup, and hibernation.
First up, updates. Keeping your operating system and all your software up-to-date is crucial for maintaining peak performance. Not only does it fix pesky bugs and security vulnerabilities, but it can also streamline your startup process by removing outdated components and streamlining the boot-up sequence.
Next, cleanup. Over time, your computer can accumulate all sorts of junk files, temporary data, and other digital detritus that can slow down your startup. Tools like AVG TuneUp [1] can help you identify and remove these space-hogging culprits, freeing up valuable resources for the programs you actually want to use.
And finally, hibernation. If you’ve got programs that you use on a regular basis but don’t necessarily need to be running at startup, consider putting them into hibernation mode. This allows them to launch more quickly when you do want to use them, without bogging down your initial boot-up process. It’s a win-win for both you and your computer.
Putting It All Together: The Startup Optimization Checklist
Alright, you’ve made it this far, so let’s recap the key steps to achieving startup perfection:
- Identify and Disable Unnecessary Startup Programs: Use the Windows Settings and Task Manager to review your startup programs and disable the ones you don’t need.
- Prioritize Critical Startup Programs: Be cautious about disabling anything that’s essential for your computer’s operation, like your antivirus software or system drivers.
- Keep Your System Updated: Make sure you’re running the latest version of Windows and that all your software is up-to-date.
- Clean Up Your Computer: Use a tool like AVG TuneUp [1] to remove junk files and other digital clutter that can slow down your startup.
- Hibernate Infrequently Used Programs: For programs you use regularly but don’t need running at startup, consider putting them into hibernation mode.
By following this comprehensive checklist, you’ll be well on your way to a faster, more efficient, and less frustrating startup experience. Your computer will thank you, and you can say goodbye to the days of waiting for what feels like an eternity just to get started.
So, what are you waiting for? Dive in, take control of your startup, and let the optimization begin! Your computer (and your sanity) will be better for it.