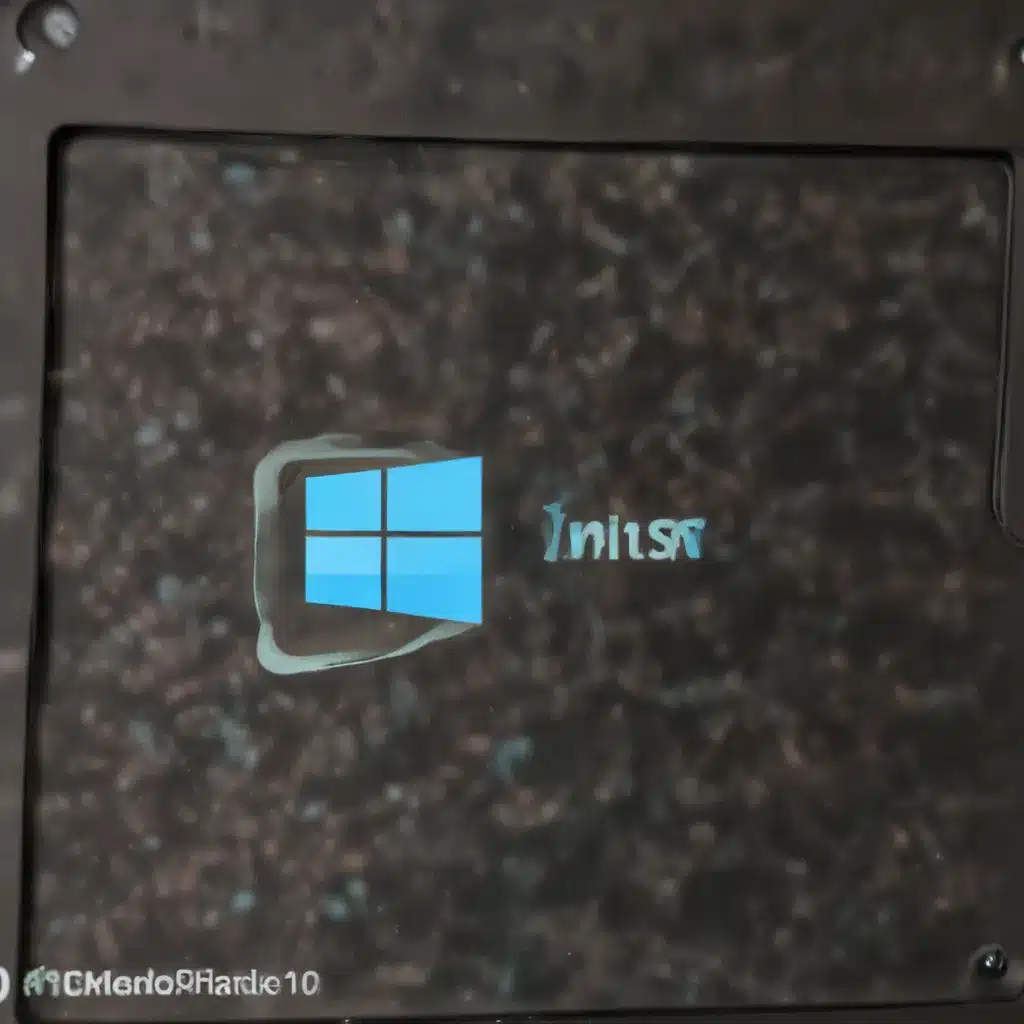
In the ever-evolving world of technology, it’s not uncommon for our beloved PCs to start showing their age, gradually slowing down and struggling to keep up with our demands. However, don’t be so quick to relegate your trusty old machine to the scrapheap – with a fresh Windows 10 installation, you can often breathe new life into an aging computer and extend its useful lifespan.
Operating Systems
Windows 10
Windows 10 Installation
When it comes to reviving an older PC, a clean Windows 10 installation can work wonders. This process allows you to start fresh, without the accumulated clutter and performance-sapping programs that can weigh down a system over time. The key is to ensure that your hardware is compatible with the latest version of Windows 10, as older components may not always play nicely with newer software.
To get started, you’ll need a Windows 10 installation media, such as a USB drive or DVD. Microsoft offers a free tool called the Windows 10 Media Creation Tool that can help you create bootable installation media. Once you have the installation media, simply boot from it and follow the on-screen instructions to perform a clean install of Windows 10.
Windows 10 Upgrade
If you’re not keen on a clean install or want to preserve your existing programs and settings, you can also consider upgrading your current operating system to Windows 10. This process is generally simpler and less time-consuming than a clean install, but it’s important to note that it may not address more deep-seated performance issues.
To upgrade to Windows 10, you’ll need to ensure that your system meets the minimum hardware requirements and that your current operating system is eligible for the upgrade. Microsoft offers a free upgrade tool that can guide you through the process, but be prepared for potential compatibility issues with older hardware or software.
Legacy Operating Systems
While Windows 10 is the recommended choice for most users, it’s worth acknowledging that some older PCs may struggle to run the latest version of Windows effectively. In such cases, you may need to explore alternative options, such as legacy operating systems like Windows XP, Windows Vista, Windows 7, or Windows 8/8.1.
These older operating systems can sometimes breathe new life into aging hardware, as they often have lower system requirements and may be better suited to the capabilities of your older PC. However, it’s important to note that Microsoft no longer provides official support for these legacy systems, which means you’ll need to be more vigilant about security and software compatibility.
Hardware Components
Computer Processors
The performance of your PC’s processor, or CPU, is a crucial factor in determining its overall responsiveness and capability. Older Intel or AMD processors may struggle to keep up with the demands of modern software, leading to sluggish performance and frustrating delays.
If your PC is equipped with a particularly outdated CPU, you may need to consider upgrading the processor or even the entire motherboard to ensure compatibility with a newer, more powerful chip. This can be a complex and potentially expensive process, so it’s important to carefully research your options and consult with a qualified technician if necessary.
Computer Memory
Another critical component that can impact the performance of an older PC is the system’s memory, or RAM. Over time, the amount of RAM required to run modern software and operating systems has steadily increased, leaving some older machines struggling to keep up.
If your PC is equipped with a relatively small amount of RAM, such as 2GB or 4GB, you may be able to improve its performance by upgrading to a larger capacity, such as 8GB or 16GB. This can help ensure that your system has enough memory to handle the demands of your daily tasks and applications.
Data Storage
The storage drives used in your PC can also play a significant role in its overall performance. Older hard disk drives (HDDs) can become slower and more prone to failure over time, while solid-state drives (SSDs) offer significantly faster read and write speeds, as well as improved reliability.
If your PC is equipped with a traditional HDD, you may be able to boost its performance by replacing it with a newer SSD. This can result in faster boot times, quicker application loading, and a more responsive overall user experience. However, keep in mind that SSDs are typically more expensive than HDDs, so you’ll need to weigh the cost-benefit ratio for your specific needs.
Troubleshooting and Maintenance
Diagnosing Hardware Issues
Before embarking on a fresh Windows 10 installation, it’s crucial to diagnose any underlying hardware issues that may be contributing to your PC’s sluggish performance. This can include problems with the CPU, memory, or storage drives.
To identify potential hardware problems, you can use a variety of diagnostic tools, such as system monitoring software or specialized hardware testing utilities. These tools can help you identify issues like CPU bottlenecks, memory errors, or disk failures, allowing you to address the root cause of the problem before proceeding with a Windows 10 installation.
Optimizing System Performance
In addition to addressing hardware-related issues, you can also take steps to optimize the performance of your existing Windows installation. This may include tasks like defragmenting your hard drive, managing your system’s memory usage, and optimizing your startup processes.
By taking the time to perform these maintenance tasks, you can often breathe new life into an older PC and improve its overall responsiveness, even without a full Windows 10 reinstallation.
Software Installation and Configuration
Windows 10 Setup
Once you’ve addressed any hardware issues and optimized your system’s performance, you’re ready to proceed with a fresh Windows 10 installation. As mentioned earlier, you’ll need to ensure that your hardware is compatible with the latest version of Windows 10, as older components may not always play nicely with newer software.
During the Windows 10 installation process, you’ll have the option to either perform a clean install or upgrade from a previous version of Windows. A clean install is generally the preferred method, as it allows you to start fresh without the baggage of your old operating system. However, if you’re looking to preserve your existing programs and settings, an upgrade may be the more suitable option.
Drivers and Updates
After installing Windows 10, it’s crucial to ensure that your system is equipped with the latest drivers and updates. Outdated or incompatible drivers can often cause performance issues, hardware conflicts, and even stability problems, so it’s important to keep your system up-to-date.
To manage your drivers and updates, you can use the built-in Windows Update feature or explore third-party tools that can automate the process. Additionally, you may need to visit the websites of your hardware manufacturers to download and install the latest drivers for your specific components.
By taking the time to properly configure your Windows 10 installation and ensure that your system is running with the latest drivers and updates, you can often breathe new life into an aging PC and extend its useful lifespan for years to come.
So, if you’re facing the prospect of retiring an older computer, don’t be too quick to give up on it. With a fresh Windows 10 installation and a bit of troubleshooting and maintenance, you may be surprised at how much life you can breathe back into your trusty old machine. Happy reviving!












