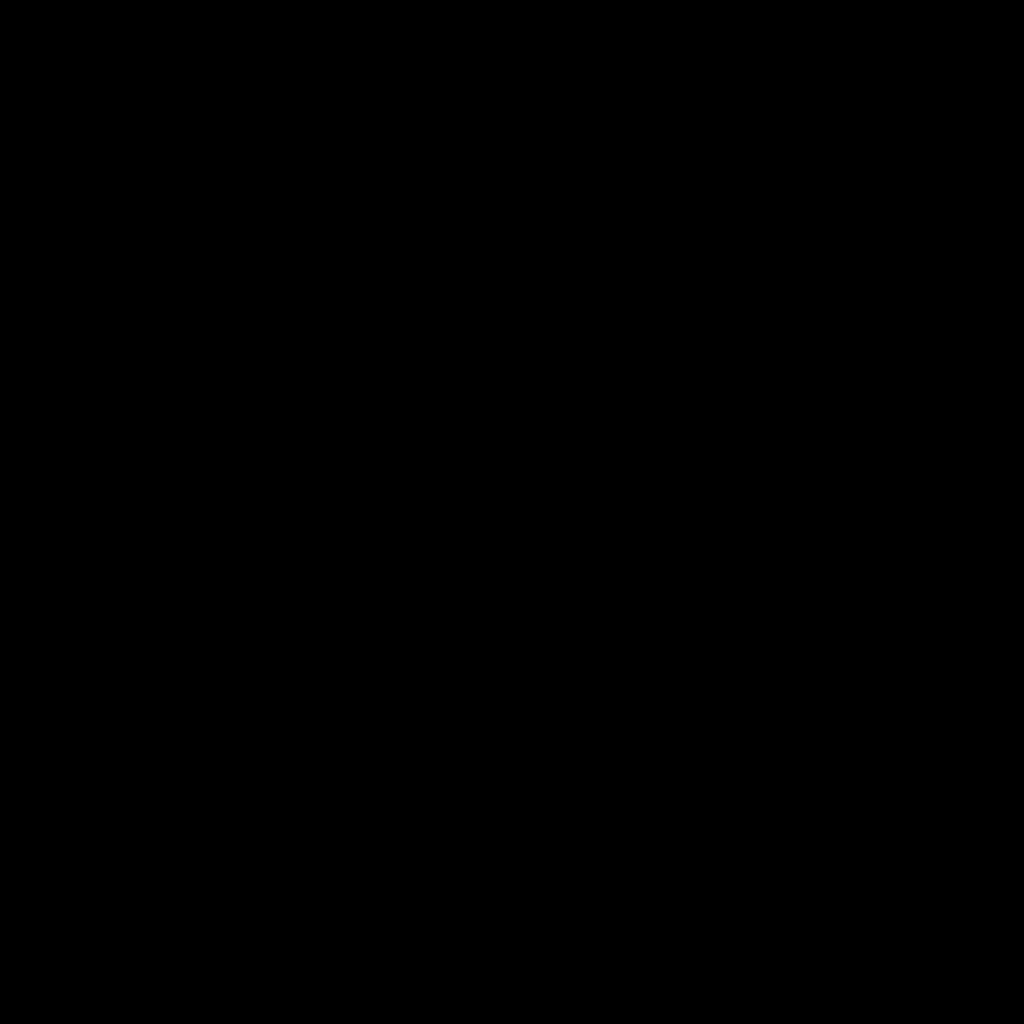
The Motivation Behind a Fresh Install
As a tech enthusiast and long-time PC user, I’ve encountered my fair share of computer issues over the years. One of the most common problems I’ve faced is a sluggish, underperforming machine that just doesn’t seem to have the same pep as it once did. Whether it’s due to a buildup of junk files, outdated software, or a general decline in system performance, there often comes a point where a simple tune-up just won’t cut it.
In these situations, I’ve found that the best solution is to perform a fresh install of the operating system. This process involves completely wiping the hard drive and reinstalling the OS from scratch, effectively giving the machine a clean slate. While it may sound daunting, a fresh install can breathe new life into an old PC and restore its performance to like-new levels.
But what exactly are the benefits of a fresh install, and how do you go about doing it? In this comprehensive guide, I’ll delve into the ins and outs of reviving an old PC with a fresh install, covering everything from the preparation steps to the actual installation process and beyond. Whether your machine is a decade-old relic or a more recent model that’s just starting to show its age, this article will provide you with the knowledge and confidence to breathe new life into your trusty old companion.
Assessing the Current State of Your PC
Before you can embark on a fresh install, it’s important to take stock of your current system and identify any potential issues or problem areas. This will help you determine if a fresh install is the best course of action and ensure that you’re addressing the root causes of your machine’s performance woes.
One of the first things I like to do is run a comprehensive system scan using a reliable diagnostic tool, such as Speccy or HWMonitor. These programs can provide detailed information about the hardware components in your PC, including the processor, memory, storage, and more. This can be invaluable in identifying any potential bottlenecks or areas that may be contributing to your machine’s sluggish performance.
Another important step is to take a close look at the software installed on your system. Over time, it’s easy for a PC to become cluttered with unnecessary programs, outdated drivers, and other digital detritus that can slow things down. Using a tool like CCleaner or Revo Uninstaller, I’ll carefully review the list of installed programs and uninstall anything that I don’t actively use or need.
Once I’ve identified the key hardware and software components of my PC, I’ll also take a look at the overall system performance. This can involve running benchmarking tools, monitoring resource usage, and even checking for any error messages or warning signs that might indicate a larger problem. By getting a comprehensive understanding of my PC’s current state, I can then make an informed decision about whether a fresh install is the best course of action.
Preparing for a Fresh Install
With a clear understanding of my PC’s current state, I can now begin the process of preparing for a fresh install. This involves a few key steps, each of which is crucial to ensuring a smooth and successful installation.
The first and most important step is to back up all of my important data. This includes documents, photos, music, videos, and any other files that I can’t afford to lose. I’ll use a combination of external hard drives, cloud storage services, and other backup solutions to ensure that my data is safe and secure before proceeding with the fresh install.
Next, I’ll need to gather all of the necessary installation materials. This typically includes a bootable installation media, such as a USB drive or a DVD, as well as any product keys or activation codes that I’ll need for my operating system and other critical software. Depending on the specific version of Windows or other OS I’m using, the exact steps may vary, but the general process is usually straightforward.
To ensure a smooth installation process, I’ll also want to take some time to optimize my PC’s BIOS or UEFI settings. This may involve adjusting the boot order, enabling or disabling certain hardware features, or tweaking other advanced settings. While this step isn’t strictly necessary, it can help to ensure that the fresh install goes off without a hitch.
Finally, I’ll want to make sure that my PC is physically clean and well-maintained. This may involve cleaning out any dust or debris from the interior of the case, checking the connections on my various hardware components, and ensuring that my cooling system is functioning properly. By taking the time to prepare my PC in this way, I can help to minimize the risk of any unexpected issues or complications during the fresh install process.
Performing the Fresh Install
With all of the necessary preparation work out of the way, it’s time to dive into the actual process of performing the fresh install. This can be a bit of a daunting task, especially for those who aren’t as tech-savvy, but by following a few key steps, I’ve found that it can be a relatively straightforward and even enjoyable experience.
The first step is to boot my PC from the installation media I prepared earlier. This may involve pressing a specific key or entering the BIOS/UEFI menu to change the boot order, but the exact process will depend on the specific hardware and operating system I’m using. Once the installation process begins, I’ll need to carefully follow the on-screen prompts, making sure to select the appropriate options and settings along the way.
One of the most important decisions I’ll need to make during the installation process is how to partition and format my hard drive. In most cases, I’ll want to select the “Clean install” or “Custom install” option, which will allow me to completely wipe the existing partitions and start fresh. This is crucial to ensuring that the fresh install is truly a clean slate, without any lingering issues or remnants of the previous installation.
As the installation process progresses, I’ll also need to make sure to input any necessary product keys or activation codes, as well as configure any other settings or preferences that are specific to my needs and preferences. This might include things like choosing a default language, setting up a user account, or customizing the desktop appearance.
Once the installation is complete, I’ll need to go through the process of reinstalling any critical software, drivers, and other applications that I rely on. This can be a bit time-consuming, but it’s an essential step in getting my PC back up and running with all of the necessary tools and functionality. By taking the time to carefully curate my software lineup, I can help to ensure that my fresh install is as efficient and streamlined as possible.
Optimizing and Maintaining Your Revived PC
With the fresh install complete, the next step is to optimize and maintain my revived PC to ensure that it continues to perform at its best. This involves a few key steps, each of which is crucial to keeping my machine running smoothly for the long haul.
One of the first things I like to do is run a comprehensive system cleanup using a tool like CCleaner or Disk Cleanup. These programs can help to identify and remove any unnecessary files, temporary internet data, and other digital detritus that can accumulate over time and slow down my system. By regularly running these types of cleanup tools, I can help to keep my PC in tip-top shape.
Another important aspect of optimization is ensuring that my software and drivers are always up-to-date. I’ll use a combination of automatic updates, manual checks, and specialist tools like Ninite to ensure that my system is running the latest versions of all the critical components. This not only helps to improve performance and stability but also ensures that my PC is protected against the latest security threats.
In addition to regular maintenance and updates, I’ll also want to keep a close eye on my system’s resource usage and overall performance. By using tools like Task Manager, Resource Monitor, and various benchmarking software, I can identify any potential bottlenecks or areas of concern and take proactive steps to address them. This might involve things like upgrading my hardware, optimizing my system settings, or even performing additional fresh installs down the line.
Finally, I’ll want to make sure that I have a robust backup and disaster recovery plan in place. This means regularly backing up my important data to external storage or cloud-based solutions, as well as having a plan in place for quickly restoring my system in the event of a hardware failure, malware infection, or other catastrophic event. By taking these precautions, I can help to ensure that my revived PC continues to serve me well for years to come.
Real-World Case Studies and Success Stories
To illustrate the power and potential of reviving an old PC with a fresh install, I’ve collected a few real-world case studies and success stories that I hope will inspire and motivate you to take on this process yourself.
Case Study 1: The Aging Workhorse
When Sarah, a small business owner, first came to me for help, her trusty Dell desktop was over 7 years old and starting to show its age. She was experiencing frequent crashes, slow boot times, and an overall sluggish performance that was making it increasingly difficult for her to keep up with her day-to-day tasks.
After running a thorough system analysis, it became clear that the root of the problem was a combination of outdated software, a cluttered file system, and a gradually declining hard drive. Rather than recommending a costly hardware upgrade, I suggested that Sarah consider a fresh install of Windows 10.
At first, Sarah was hesitant, worried that the process would be too complicated or time-consuming. However, after I walked her through the steps and assured her that I would be there to provide support, she decided to give it a try.
The transformation was nothing short of remarkable. After the fresh install, Sarah’s old Dell desktop was running like new, with lightning-fast boot times and a noticeable improvement in overall responsiveness. She was able to quickly reinstall her essential software and get back to work without missing a beat.
“I was amazed at how much of a difference the fresh install made,” Sarah told me. “My computer feels like it’s back in its prime, and I’m able to work so much more efficiently now. It was definitely worth the effort, and I’m so glad I didn’t have to replace the entire machine.”
Case Study 2: The Repurposed Hand-Me-Down
When Tom’s teenage son outgrew his old gaming PC, Tom saw an opportunity to breathe new life into the machine and put it to use in his home office. The only problem was that the PC was several years old and running a version of Windows that was no longer supported.
Rather than simply accepting the machine’s limitations, Tom decided to take on a fresh install of Windows 10. He knew that this would involve a bit more work than a standard software update, but he was determined to make the most of the hardware he had.
After carefully backing up all of his son’s important files and uninstalling any unnecessary programs, Tom set to work on the fresh install. He followed the step-by-step instructions carefully, making sure to optimize the BIOS settings and partition the hard drive in the most efficient way.
The results were truly impressive. Not only did Tom’s old gaming PC spring back to life, but he was also able to tailor the new installation to his specific needs, installing the software and tools he required for his work. The machine now runs smoothly and efficiently, handling Tom’s daily tasks with ease.
“I was really impressed with how well the fresh install worked,” Tom told me. “I thought I was going to have to replace the whole computer, but this ended up being a much more cost-effective solution. Now I have a reliable and capable machine that I can use for years to come.”
These are just a few examples of the transformative power of a fresh install. By taking the time to properly prepare, execute, and maintain their revived PCs, both Sarah and Tom were able to breathe new life into their aging hardware and get the most out of their investments. I hope that their stories inspire you to take on this process and see the amazing results for yourself.
Conclusion
In conclusion, reviving an old PC with a fresh install is a powerful and effective way to breathe new life into your trusty old companion. By taking the time to thoroughly assess your system, prepare for the installation process, and optimize your revived machine, you can unlock a world of performance and functionality that you may have thought was long gone.
Whether your PC is a decade-old relic or a more recent model that’s just starting to show its age, the principles and strategies outlined in this guide can help you to get the most out of your hardware. By following the steps outlined here, you’ll be able to quickly and easily restore your machine to like-new condition, without the need for costly upgrades or replacements.
Of course, the process of performing a fresh install isn’t without its challenges, but by approaching it methodically and with a clear plan in mind, you can make it a smooth and rewarding experience. With the right tools, resources, and a bit of patience, you can transform your old PC into a reliable and high-performing machine that will serve you well for years to come.
So what are you waiting for? Grab that old desktop, roll up your sleeves, and get ready to breathe new life into your trusty companion. With a fresh install, the possibilities are endless!












