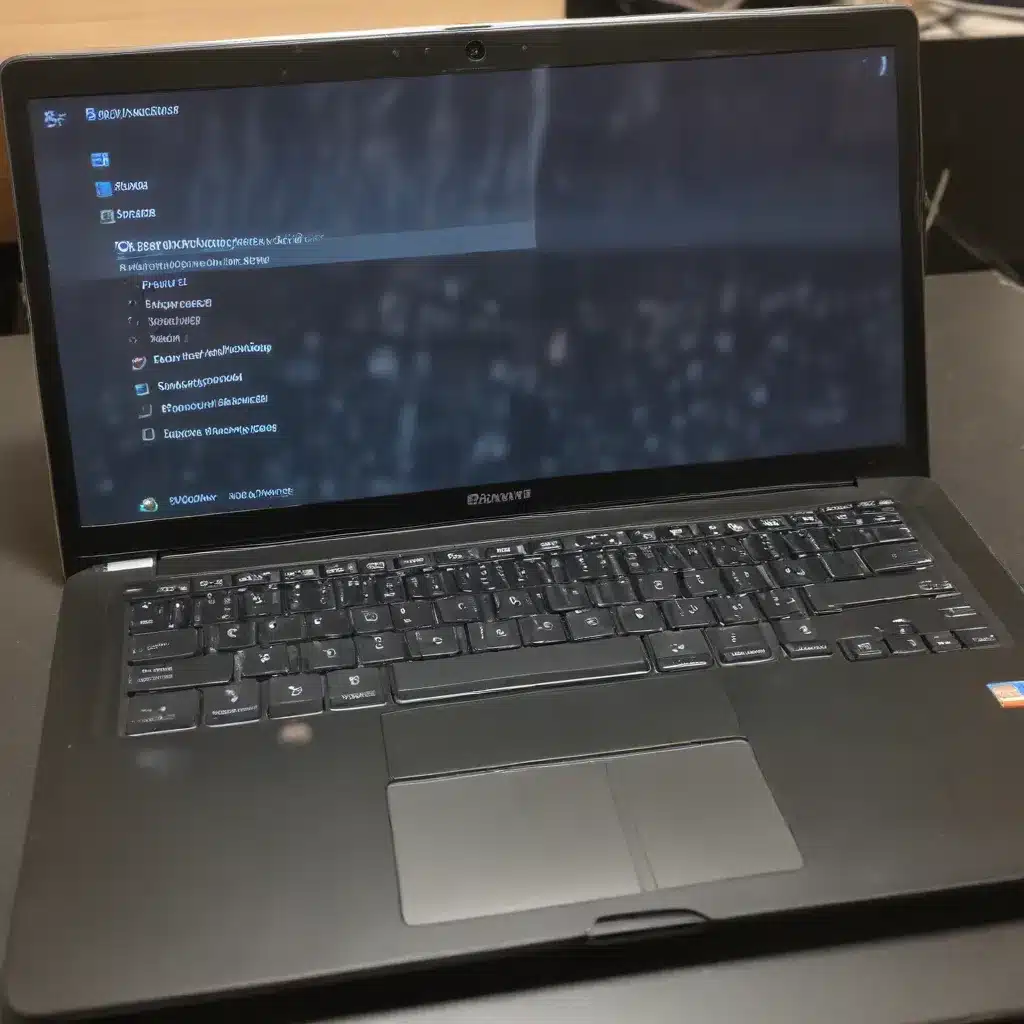
As an experienced IT technician, I’ve seen firsthand how a fresh operating system (OS) install can breathe new life into an aging laptop. Whether it’s an old family computer or your trusty work machine, a clean OS installation can dramatically improve performance and security. In this comprehensive guide, I’ll walk you through the process of reviving an aging laptop with a clean install, covering hardware considerations, software optimization, data backup, and ongoing maintenance.
Laptop Hardware
The first step in reviving an aging laptop is to understand its underlying hardware. This will help you determine the appropriate OS and software to install, as well as any potential upgrades that could boost its performance.
Processor
The laptop’s processor, or central processing unit (CPU), is the heart of the system. Older CPUs may struggle to keep up with the demands of modern software and operating systems. Take a look at the processor specifications, such as the manufacturer, model, and clock speed, to assess its capabilities.
RAM
Random Access Memory (RAM) is another crucial component that can impact a laptop’s performance. Older laptops may have limited RAM, which can cause sluggish performance, especially when running multiple applications or working with large files. Check the laptop’s RAM capacity and consider upgrading if it’s on the lower end (e.g., less than 4GB).
Storage
The type and capacity of the laptop’s storage drive can also affect its performance. Older laptops may be equipped with traditional hard disk drives (HDDs), which can be slower and more prone to failure than solid-state drives (SSDs). If your laptop has an HDD, consider upgrading to an SSD, as this can dramatically improve boot times, application load speeds, and overall system responsiveness.
Operating System
Once you’ve assessed the laptop’s hardware, it’s time to choose the appropriate operating system. Depending on your needs and the laptop’s capabilities, you may opt for Windows, macOS, or a Linux-based distribution.
Windows
If you’re most comfortable with Windows, you can perform a clean install of the latest version, such as Windows 10 or Windows 11. This will ensure you have the latest security patches and performance enhancements. Be sure to have your product key or digital license handy, as you’ll need it to activate the OS.
macOS
For Mac laptops, you can reinstall the latest version of macOS, such as Monterey or Ventura. This process may involve creating a bootable USB drive and navigating the macOS recovery environment. Keep in mind that you’ll need to have your Apple ID and password ready, as you’ll need to sign in to your Apple account during the installation process.
Linux
If you’re open to exploring alternative operating systems, Linux can be an excellent choice for reviving an aging laptop. Distributions like Ubuntu, Linux Mint, or Fedora offer a user-friendly experience and can often breathe new life into older hardware. The installation process varies depending on the distribution, but many provide live USB or DVD options for easy installation.
Software Installation
With the operating system selected, it’s time to walk through the clean install process. This typically involves backing up your data, partitioning the drive, and then installing the new OS.
Clean Install
Performing a clean install of the operating system means completely wiping the existing drive and starting fresh. This ensures that you’re not carrying over any potential issues or conflicts from the previous installation. Follow the on-screen instructions provided by your chosen OS to complete the clean install process.
Backup Data
Before proceeding with the clean install, it’s crucial to back up any important data stored on the laptop. This may include documents, photos, emails, and other personal files. You can use external storage devices, cloud-based backup services, or even a network-attached storage (NAS) device to ensure your data is safe and secure.
Disk Partitioning
Depending on the operating system, you may have the option to partition the laptop’s storage drive during the installation process. This can be useful for separating your operating system, applications, and data files onto different partitions, which can simplify future backup and recovery efforts.
Performance Optimization
With a fresh OS installed, it’s time to optimize the laptop’s performance to ensure it runs smoothly and efficiently.
Hardware Upgrades
If your laptop’s hardware is particularly outdated, consider upgrading components like the RAM or storage drive. As mentioned earlier, increasing the RAM and switching to an SSD can significantly improve the system’s responsiveness.
Software Optimization
Ensure that you install any necessary drivers, security software, and productivity applications to meet your needs. Additionally, you can adjust power management settings, disable unnecessary startup programs, and optimize other software-based settings to enhance performance.
Power Management
Proper power management is essential for maintaining laptop performance and battery life. Adjust the power settings to balance performance and energy efficiency, and consider implementing a custom power plan if your operating system allows it.
Troubleshooting
No matter how well you plan and execute the clean install process, you may encounter some issues along the way. Here are a few common troubleshooting steps to keep in mind.
Startup Issues
If the laptop fails to boot after the clean install, check for any hardware conflicts, BIOS settings, or driver issues. You may need to try booting in safe mode or using a recovery environment to diagnose and resolve the problem.
Driver Conflicts
Ensure that you have the correct drivers installed for your laptop’s hardware components, such as the graphics card, network adapter, and input devices. Outdated or incompatible drivers can cause a range of performance and stability issues.
Diagnostic Tools
Utilize built-in diagnostic tools, such as Windows’ System Diagnostics or Linux’s hardware detection utilities, to identify and address any underlying hardware problems that may be affecting the laptop’s performance.
Data Security
Protecting your data should be a top priority when reviving an aging laptop. Implement robust security measures to safeguard your information.
Virus/Malware Protection
Install a reliable antivirus or anti-malware solution to protect your laptop from online threats. Keep the software up-to-date to ensure the latest security patches are in place.
Encryption
Consider enabling full-disk encryption on your laptop to protect your data in the event of theft or loss. This can be done through the operating system’s built-in encryption tools or by using third-party encryption software.
Backup Strategies
Regularly back up your data to external storage or cloud-based services. This will ensure that you can easily restore your files in the event of a system failure or data loss.
Maintenance and Longevity
To extend the lifespan of your revived laptop, it’s essential to maintain it properly and keep it up-to-date.
Cooling and Ventilation
Ensure that the laptop’s cooling system is functioning correctly by keeping the vents and fans free of dust and debris. Consider using a cooling pad or stand to improve airflow and prevent overheating.
Battery Replacement
If the laptop’s battery is aging, consider replacing it to maintain optimal performance and runtime. Proper battery care, such as avoiding overcharging and extreme temperatures, can also prolong its lifespan.
Software Updates
Regularly update the operating system, drivers, and other installed software to ensure your laptop is running the latest security patches and performance enhancements. Set automatic updates whenever possible to streamline the process.
By following these steps, you can breathe new life into an aging laptop and enjoy improved performance, security, and longevity. Remember, regular maintenance and proactive troubleshooting are key to keeping your revived laptop running smoothly for years to come. For more IT-related tips and resources, be sure to visit ITFix.org.uk.












