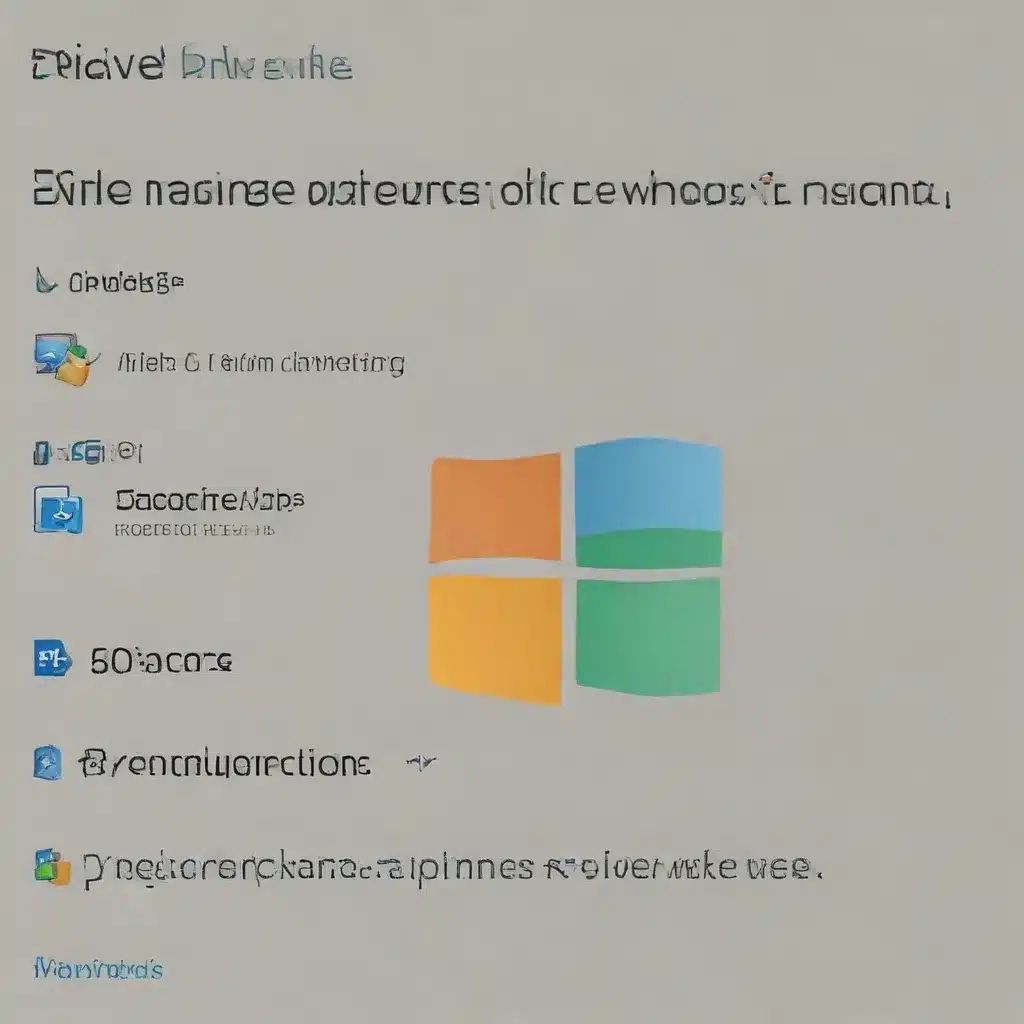
Troubleshooting Explorer Issues and Restoring the Taskbar
As a seasoned IT professional, I’ve encountered countless cases of Windows File Explorer (or simply Explorer) not responding, causing frustration for users. Whether it’s due to a software conflict, a corrupt system file, or simply a temporary glitch, getting Explorer back up and running is crucial for maintaining productivity and seamless computing experiences. In this comprehensive guide, I’ll share practical tips and in-depth insights to help you revive Explorer when it’s not responding, ensuring your desktop and taskbar are restored to their full functionality.
Understand the Anatomy of Explorer
Before we dive into the troubleshooting steps, it’s essential to understand the role of Explorer in the Windows operating system. Explorer is the graphical user interface (GUI) that allows users to navigate the file system, access applications, and manage various aspects of their computing environment. When Explorer is not responding, it can severely impact the user experience, as it controls the desktop, taskbar, and other critical visual elements.
Restart Explorer Properly
The first and most common troubleshooting step is to restart Explorer. This can be done through the Task Manager or by using the Ctrl + Shift + Esc keyboard shortcut to open the Task Manager. Once the Task Manager is open, follow these steps:
- Navigate to the “Processes” tab.
- Locate the “Explorer.exe” process and right-click on it.
- Select “End task” to terminate the Explorer process.
- Once Explorer has been terminated, go to the “File” menu and select “Run new task.”
- In the “Create new task” window, type “explorer.exe” and click “OK” to restart Explorer.
This approach should restore the taskbar and desktop, but in some cases, it may not be enough to fully revive Explorer. If you continue to encounter issues, try the following additional steps.
Verify Registry Integrity
Sometimes, a corrupted or misconfigured registry can cause Explorer to malfunction. You can try the following steps to address potential registry issues:
- Press the Windows + R keys to open the Run dialog box.
- Type “regedit” and press Enter to open the Registry Editor.
- Navigate to the following registry key:
HKEY_LOCAL_MACHINE\SOFTWARE\Microsoft\Windows NT\CurrentVersion\Winlogon. - Locate the “Userinit” value and ensure that the path is correct (e.g.,
C:\Windows\system32\Userinit.exe). - If the path is incorrect or contains any extra characters, right-click on the “Userinit” value and select “Modify” to correct the path.
- Close the Registry Editor and restart your computer to see if the issue has been resolved.
Perform a System File Checker (SFC) Scan
Windows has a built-in tool called the System File Checker (SFC) that can scan and repair corrupted system files. To run an SFC scan, follow these steps:
- Press the Windows + X keys and select “Command Prompt (Admin)” or “PowerShell (Admin)” from the menu.
- In the elevated command prompt or PowerShell window, type the following command and press Enter:
sfc /scannow - The SFC tool will begin scanning and attempting to repair any corrupted system files. This process may take several minutes to complete.
- Once the scan is finished, restart your computer and check if Explorer is now functioning properly.
Utilize System Restore
If the previous steps haven’t resolved the issue, you can try using the System Restore feature in Windows to revert your system to a previous state when Explorer was working correctly. Here’s how:
- Press the Windows + R keys to open the Run dialog box.
- Type “rstrui.exe” and press Enter to open the System Restore utility.
- Follow the on-screen instructions to select a restore point and initiate the restoration process.
- After the restoration is complete, restart your computer, and Explorer should be restored to its previous functioning state.
Perform a Clean Boot
In some cases, third-party software or services running in the background may be interfering with Explorer’s normal operation. A clean boot can help identify and isolate any potential conflicts. Here’s how to perform a clean boot:
- Press the Windows + R keys to open the Run dialog box.
- Type “msconfig” and press Enter to open the System Configuration utility.
- In the “General” tab, select “Selective startup” and uncheck the “Load startup items” option.
- In the “Services” tab, check the “Hide all Microsoft services” option and then click “Disable all.”
- Click “Apply” and then “OK” to save the changes.
- Restart your computer, and Explorer should now start without any interference from third-party software or services.
- Once Explorer is running, you can gradually re-enable the disabled services and startup items to identify the root cause of the issue.
Explore Advanced Troubleshooting Options
If the above steps do not resolve the issue, you may need to consider more advanced troubleshooting options, such as:
- Checking for Malware: Malware or viruses can sometimes interfere with Explorer’s functionality. Perform a comprehensive malware scan using a reputable antivirus or anti-malware program.
- Disabling Explorer Add-ons: Third-party Explorer add-ons, such as shell extensions or context menu handlers, can sometimes cause Explorer to become unresponsive. Disable any installed add-ons and see if the issue is resolved.
- Repairing the Windows Installation: In severe cases, a corrupted or damaged Windows installation may require a repair or reinstallation to resolve the Explorer issues. This should be considered as a last resort, as it will require backing up your data and potentially reinstalling your applications.
Remember, the key to successfully troubleshooting Explorer issues is to approach the problem methodically, starting with the most common and straightforward solutions before progressing to more advanced troubleshooting steps. By following the guidance outlined in this article, you’ll be well on your way to reviving Windows File Explorer and restoring the seamless user experience your users expect.
For more IT-related tips, insights, and solutions, be sure to visit ITFix.org.uk, where our team of seasoned IT professionals is dedicated to providing practical and up-to-date information to help you stay ahead of the curve.












