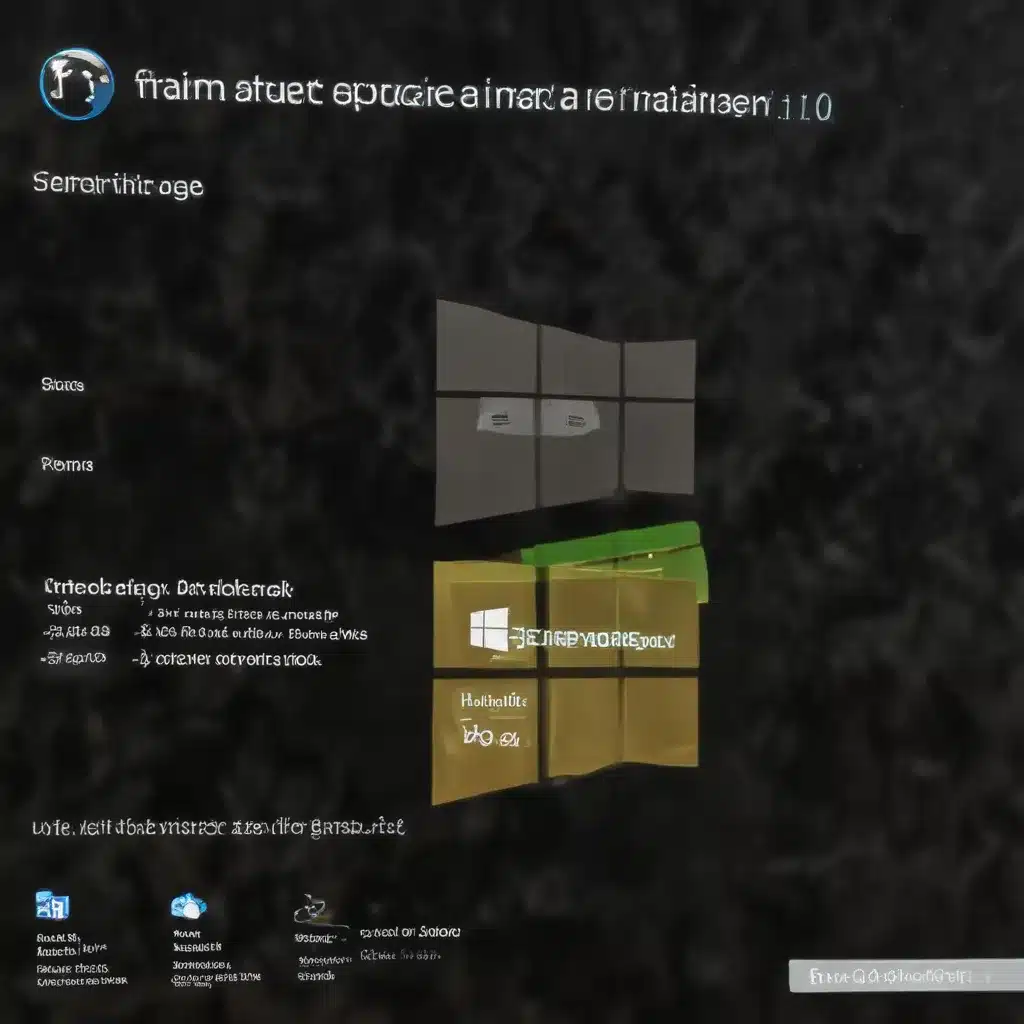
As an experienced IT professional, I’ve encountered countless instances where Windows 10 users face frustrating boot problems. From unexpected crashes to system file corruption, these issues can be daunting for even the most tech-savvy individuals. However, there’s a powerful built-in tool in Windows 10 that can often resolve these boot problems – the Startup Repair.
In this comprehensive guide, we’ll dive deep into the Startup Repair feature, exploring its capabilities, troubleshooting steps, and practical tips to revive your Windows 10 machine when it refuses to boot properly. Whether you’re dealing with a failed Bare Metal Restore, a “Startup Repair couldn’t repair your PC” error, or any other Windows 10 boot-related problem, this article will provide you with the knowledge and strategies to get your system back up and running.
Understanding Startup Repair
Startup Repair is a Windows 10 troubleshooting tool that automatically diagnoses and attempts to fix issues preventing your computer from successfully booting. It’s designed to identify and resolve a wide range of boot problems, including corrupted system files, missing or damaged drivers, and conflicts with critical system components.
When you encounter a boot issue, the Startup Repair process will automatically launch and scan your system, identifying the underlying problem. It then tries to apply the appropriate fixes, such as repairing system files, restoring the Master Boot Record (MBR), or reinstalling essential Windows components.
One of the key benefits of Startup Repair is its ability to work in the background, without requiring extensive user intervention. This makes it an invaluable tool for those who may not be comfortable with advanced troubleshooting techniques or who simply want to get their system back up and running as quickly as possible.
Triggering Startup Repair
Startup Repair is typically launched automatically when Windows 10 detects a boot problem. However, you can also manually initiate the Startup Repair process in several ways:
-
Boot into Safe Mode: Restart your computer and press the F8 key during the boot process to access the Advanced Boot Options menu. Select “Safe Mode with Networking” and allow Windows to boot. Once in Safe Mode, open the Start menu, search for “Recovery,” and select the “Open Recovery Environment” option.
-
Use the Windows 10 installation media: Insert your Windows 10 installation USB drive or DVD, and boot from it. Select the “Repair your computer” option from the Windows Setup screen.
-
Access the Advanced Startup Options: Restart your computer and hold down the Shift key while selecting the “Restart” option from the Start menu or Power menu. This will take you to the Advanced Startup Options, where you can select “Troubleshoot” and then “Startup Repair.”
Once you’ve initiated the Startup Repair process, Windows will begin diagnosing and attempting to resolve the boot problem. This process may take several minutes, so be patient and avoid interrupting it.
Interpreting Startup Repair Outcomes
The Startup Repair process can yield a few different outcomes, each requiring a slightly different approach:
Startup Repair Successful
If the Startup Repair process is successful, your Windows 10 system should boot up normally, and you can continue using your computer as usual. This is the best-case scenario, and it indicates that the Startup Repair tool was able to identify and resolve the underlying boot issue.
Startup Repair Couldn’t Repair Your PC
This error message indicates that the Startup Repair process was unable to fix the boot problem. This can happen for a variety of reasons, such as more severe system corruption, hardware failures, or incompatible software installations.
In this case, you’ll need to explore additional troubleshooting steps, which may include:
-
System Restore: If you have a recent system restore point, you can try reverting your system to a previous, working state. This can be done by accessing the Advanced Startup Options and selecting the “System Restore” option.
-
Reinstall Windows 10: As a last resort, you may need to perform a clean reinstallation of Windows 10. This will erase all your personal files and installed programs, so be sure to back up any important data before proceeding.
Startup Repair Loop
Sometimes, the Startup Repair process can get stuck in a loop, where it continuously attempts to diagnose and fix the boot problem without success. This can happen when the underlying issue is more complex or when there are conflicts between different system components.
If you encounter a Startup Repair loop, try the following steps:
-
Boot into Safe Mode: As mentioned earlier, boot into Safe Mode and then try running the Startup Repair process again.
-
Perform a System Restore: If you have a recent system restore point, try restoring your system to a previous, working state.
-
Use a Windows 10 recovery drive: Create a Windows 10 recovery drive and boot from it, then select the “Troubleshoot” option and run the Startup Repair tool.
-
Perform a Clean Boot: Start your computer in a clean boot state, which disables all third-party services and startup items. This can help identify any conflicts that may be causing the Startup Repair loop.
If none of these steps resolve the Startup Repair loop, you may need to consider a more comprehensive troubleshooting approach, such as running a system scan for malware, checking for hardware issues, or performing a clean reinstallation of Windows 10.
Preventing Future Boot Problems
While the Startup Repair tool is a powerful solution for resolving Windows 10 boot problems, it’s always better to take proactive measures to prevent such issues from occurring in the first place. Here are some tips to help you maintain a healthy Windows 10 system and avoid boot-related headaches:
-
Keep Windows 10 up-to-date: Regularly install the latest Windows updates to ensure your system has the latest security patches, bug fixes, and performance improvements.
-
Perform regular backups: Implement a reliable backup strategy, such as using the built-in Windows Backup and Restore feature or a third-party backup solution. This will allow you to quickly restore your system in the event of a catastrophic failure.
-
Monitor system health: Use tools like the Windows Event Viewer and Resource Monitor to keep an eye on your system’s performance, identify potential issues, and catch problems before they escalate.
-
Manage your installed programs: Be cautious when installing new software, and uninstall any programs you no longer need. Conflicting or incompatible programs can often lead to boot problems.
-
Maintain your storage drives: Regularly run disk maintenance tools, such as the built-in Disk Defragmenter and Check Disk (chkdsk) utilities, to ensure the health and integrity of your storage drives.
By following these preventive measures, you can significantly reduce the chances of encountering Windows 10 boot problems and keep your system running smoothly for years to come.
Conclusion
The Startup Repair tool in Windows 10 is a valuable asset for IT professionals and users alike. By understanding its capabilities, troubleshooting steps, and the various outcomes it can produce, you can effectively revive your Windows 10 machine when it refuses to boot properly.
Remember, while the Startup Repair process can often resolve common boot issues, more complex problems may require additional troubleshooting or a clean reinstallation of Windows 10. By staying proactive and maintaining a healthy system, you can minimize the likelihood of encountering these frustrating boot problems in the first place.
For more in-depth IT solutions and computer repair tips, be sure to visit the IT Fix blog. Our team of seasoned professionals is dedicated to providing practical, real-world advice to help you navigate the ever-evolving world of technology.












