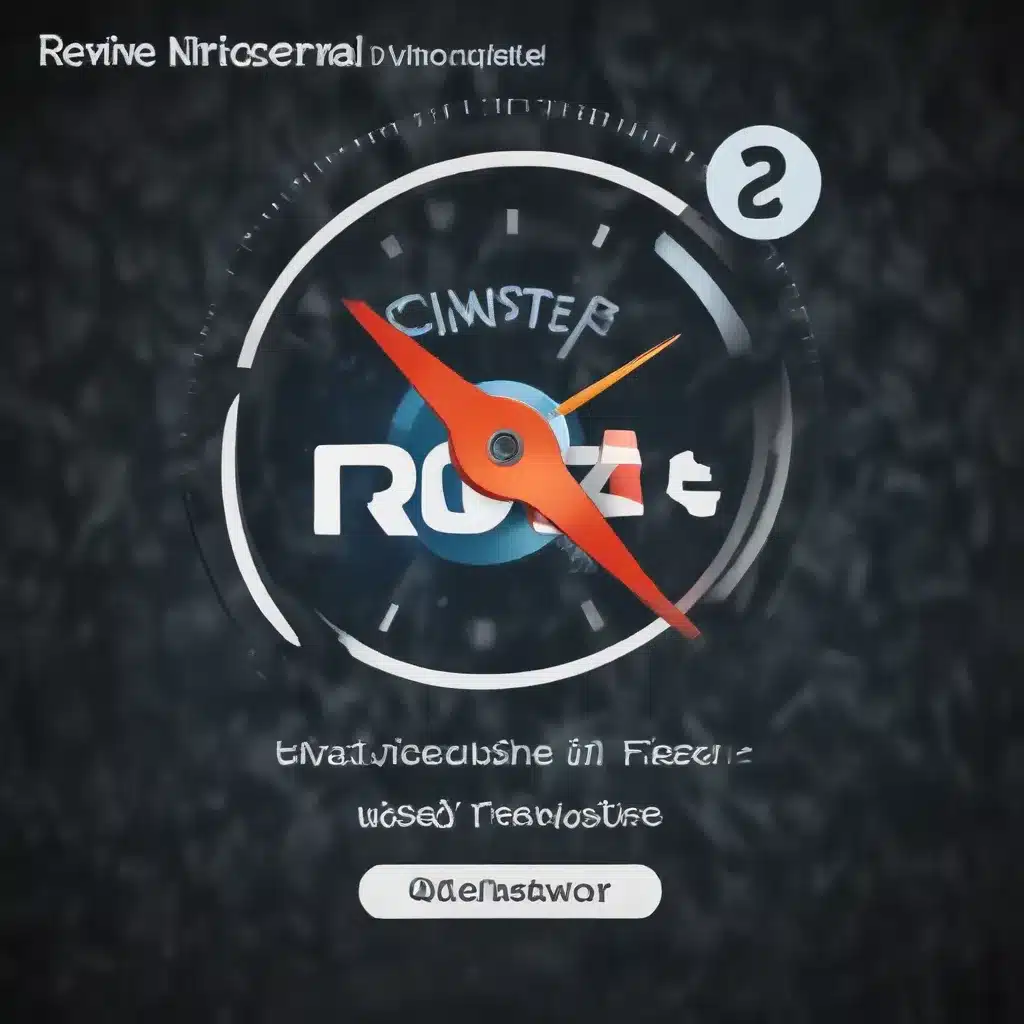
As a seasoned IT professional, I’ve encountered countless instances where users have faced the frustrating scenario of unresponsive or frozen programs. Whether it’s a stuck web browser, a malfunctioning productivity suite, or any other critical application, these issues can significantly disrupt workflow and productivity. In this comprehensive article, I’ll share practical tips and in-depth insights to help you revive these problematic programs in no time.
Understanding the Causes of Unresponsive or Frozen Programs
Before we delve into the solutions, it’s essential to understand the common causes behind unresponsive or frozen programs. These issues can arise due to a variety of factors, including:
Resource Depletion
One of the primary reasons for program freezes or unresponsiveness is the depletion of system resources, such as CPU, memory, or disk space. When a program demands more resources than the system can provide, it can become sluggish or completely unresponsive.
Software Conflicts
Incompatibilities between various software applications or outdated drivers can also lead to program freezes. Competing programs or system updates can create conflicts, causing the affected application to become unresponsive.
Hardware Failures
In some cases, hardware-related issues, such as faulty RAM, a failing hard drive, or an overheating processor, can contribute to program freezes or crashes.
Malware Infections
Malicious software, such as viruses, trojans, or ransomware, can hijack system resources and cause programs to become unresponsive or exhibit erratic behavior.
Understanding these underlying causes will help you better diagnose and address the problem, ultimately leading to a more effective solution.
Troubleshooting Unresponsive or Frozen Programs
When faced with an unresponsive or frozen program, it’s crucial to act quickly and methodically. Here are the steps you can take to revive the affected application:
Step 1: Force Quit the Program
The first and most immediate step is to force quit the unresponsive program. On Windows, you can press Ctrl + Shift + Esc to open the Task Manager, locate the frozen program, and select “End task.” On macOS, press Command + Option + Esc, select the program, and click “Force Quit.”
Step 2: Restart the Program
Once the program has been forcibly closed, try restarting it. This simple step can often resolve minor issues that caused the initial freeze or unresponsiveness.
Step 3: Check for Software Conflicts
If the program continues to freeze or become unresponsive, investigate potential software conflicts. Start by closing any other running applications or browser tabs that might be competing for system resources. Additionally, ensure that all your software is up-to-date and that there are no known conflicts between the affected program and other installed applications.
Step 4: Reboot the System
If the previous steps don’t resolve the issue, a complete system reboot may be necessary. This can help clear any temporary system files or memory leaks that might be contributing to the program’s unresponsiveness.
Step 5: Update Drivers and Software
Outdated drivers or software can be a common culprit behind program freezes. Ensure that you have the latest drivers installed for your hardware components, and check for any available updates for the affected program or your operating system.
Step 6: Scan for Malware
In some cases, malware infections can cause programs to become unresponsive. Run a comprehensive malware scan using a reputable antivirus or anti-malware tool to identify and remove any potentially harmful software.
Step 7: Repair or Reinstall the Program
If the issue persists, you may need to repair or reinstall the affected program. On Windows, you can use the “Repair” or “Uninstall/Reinstall” option in the Programs and Features section of the Control Panel. On macOS, navigate to the “Applications” folder, locate the program, and drag it to the Trash to uninstall it, then download and install a fresh copy.
Step 8: Check for Hardware Issues
If the problem continues to occur, it’s possible that the issue is related to underlying hardware problems, such as faulty RAM, a failing hard drive, or an overheating processor. In such cases, you may need to consult a professional technician or perform more advanced troubleshooting to identify and address the hardware-related problem.
Preventing Future Unresponsive or Frozen Programs
To minimize the likelihood of encountering unresponsive or frozen programs in the future, consider the following preventive measures:
-
Keep Your System and Software Up-to-Date: Regularly update your operating system, drivers, and installed programs to ensure compatibility and address known issues.
-
Manage System Resources Effectively: Monitor your system’s resource usage (CPU, memory, and disk space) and close any unnecessary programs or browser tabs to maintain optimal performance.
-
Utilize Task Managers and Process Utilities: Familiarize yourself with the Task Manager on Windows or the Activity Monitor on macOS, as these tools can help you identify and terminate unresponsive programs quickly.
-
Implement Antivirus and Anti-Malware Protection: Install and maintain a reliable antivirus or anti-malware solution to detect and remove any malicious software that could cause program freezes or crashes.
-
Perform Regular Backups: Regularly back up your important data to prevent data loss in the event of a program or system failure.
By following these preventive measures, you can significantly reduce the likelihood of encountering unresponsive or frozen programs and maintain a smooth and productive computing experience.
Remember, if you ever find yourself struggling with a persistent program freeze or unresponsiveness, don’t hesitate to seek professional IT support. The experts at IT Fix are always here to provide tailored solutions and ensure your technology runs smoothly.












