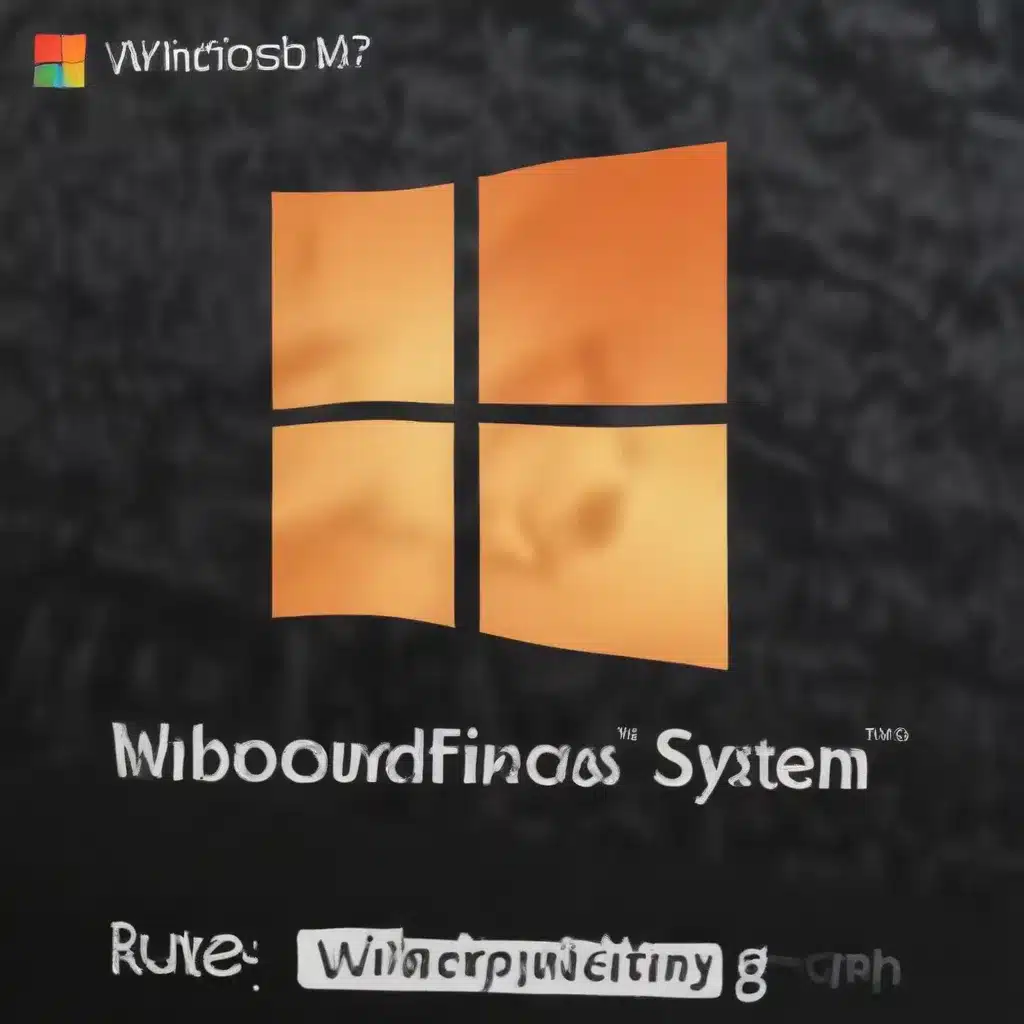
Troubleshoot and Restore Corrupted Windows 10 Installations
As an experienced IT professional, I’ve encountered numerous cases of Windows systems becoming unbootable due to a variety of reasons – from corrupt system files to failed software updates. When faced with an unbootable Windows 10 machine, the typical response is to perform a clean reinstallation of the operating system. However, this often means losing valuable data, settings, and installed applications. In this comprehensive guide, I’ll share practical tips and in-depth insights on how to revive an unbootable Windows 10 system without the need for a full reinstallation.
Understanding the Causes of Unbootable Systems
Before we delve into the troubleshooting process, it’s important to understand the common causes of unbootable Windows 10 systems. Some of the most frequent culprits include:
- Corrupt System Files: System files essential for the boot process can become corrupted due to software conflicts, hardware failures, or even malware infections.
- Failed Windows Updates: Improperly applied or interrupted Windows updates can lead to system instability and prevent successful booting.
- Hardware Failures: Issues with components like the hard drive, memory, or motherboard can cause the system to become unresponsive during the boot sequence.
- Malware and Viruses: Malicious software can infect and compromise critical system files, leading to boot failures.
- Incompatible Drivers: Outdated, conflicting, or incompatible device drivers can cause compatibility issues that prevent successful booting.
Identifying the root cause of the problem is the first step in determining the appropriate troubleshooting approach. By understanding the potential issues, you’ll be better equipped to revive the system without the need for a full Windows reinstallation.
Accessing Windows Recovery Environment
When faced with an unbootable Windows 10 system, the first step is to access the Windows Recovery Environment (also known as Windows RE or WinRE). This specialized recovery environment provides various tools and options to diagnose and repair your system without the need for a full reinstallation.
To access the Windows Recovery Environment, follow these steps:
- Boot from a Windows 10 installation media: If you have a Windows 10 installation USB drive or DVD, insert it into the affected system and boot from the media.
- Select “Repair your computer”: Once the Windows setup process begins, select the “Repair your computer” option.
- Access the Windows Recovery Environment: This will take you to the Windows Recovery Environment, where you can access various troubleshooting and repair tools.
Within the Windows Recovery Environment, you’ll find several options to diagnose and address the unbootable issue, including:
- System Restore: Allows you to revert the system to a previous restore point, potentially resolving any recent changes that led to the boot failure.
- Startup Repair: Automatically scans and attempts to fix any issues preventing successful booting.
- Command Prompt: Provides a command-line interface to run advanced troubleshooting commands and utilities.
- System Image Recovery: Enables you to restore a previously created system image, effectively reverting the system to a known working state.
Familiarize yourself with these tools within the Windows Recovery Environment, as they will be crucial in your efforts to revive the unbootable system.
Performing a Repair Install of Windows 10
One of the most effective methods to resolve unbootable Windows 10 issues without the need for a full reinstallation is to perform a “Repair Install” or an “In-Place Upgrade.” This process allows you to reinstall Windows 10 while preserving your personal files, applications, and settings.
Here’s how to perform a Repair Install of Windows 10:
- Obtain a Windows 10 installation media: Create a bootable USB drive or DVD with the latest Windows 10 installer.
- Boot from the installation media: Insert the installation media and boot the affected system.
- Select “Repair your computer”: When prompted, select the “Repair your computer” option.
- Choose the “Upgrade” option: In the Windows Recovery Environment, select the “Upgrade” or “In-Place Upgrade” option.
- Follow the on-screen instructions: The installer will guide you through the process, which includes preserving your personal files and settings.
During the Repair Install process, the Windows 10 installer will:
- Detect the existing Windows installation: It will recognize the current Windows 10 installation and offer the “Upgrade” or “In-Place Upgrade” option.
- Preserve your personal files and settings: The installer will retain your documents, photos, music, and other personal files, as well as your installed applications and settings.
- Reinstall the operating system: Windows 10 will be reinstalled, addressing any underlying issues that were causing the unbootable state.
By performing a Repair Install, you can effectively revive an unbootable Windows 10 system while minimizing data loss and the need to reinstall all your applications from scratch.
Utilizing the System File Checker (SFC) and DISM Tools
In addition to the Repair Install option, the Windows Recovery Environment also provides access to powerful system repair tools that can help resolve unbootable issues without a full reinstallation.
- System File Checker (SFC): The System File Checker is a built-in utility that scans and verifies the integrity of system files. To run SFC from the Windows Recovery Environment:
- Access the Command Prompt within the Windows Recovery Environment.
- Type the command
sfc /scannowand press Enter. -
The SFC tool will scan for and attempt to repair any corrupted system files.
-
Deployment Image Servicing and Management (DISM): DISM is a comprehensive tool that can be used to repair and service the Windows image, including the operating system’s base files and components. To use DISM from the Windows Recovery Environment:
- Access the Command Prompt within the Windows Recovery Environment.
- Type the command
DISM /Online /Cleanup-Image /RestoreHealthand press Enter. - DISM will scan and attempt to repair any issues with the Windows image, including missing or corrupted files.
Both the SFC and DISM tools can be powerful in resolving unbootable issues caused by corrupt system files or other Windows image-related problems. By running these commands from the Windows Recovery Environment, you can often revive an unbootable system without the need for a full reinstallation.
Addressing Hardware-Related Issues
While software-related problems are a common cause of unbootable Windows 10 systems, hardware failures can also lead to boot failures. In such cases, it’s essential to troubleshoot and address any hardware-related issues before attempting to revive the system.
Some steps you can take to identify and resolve hardware-related problems include:
- Check for Hardware Errors: Use the Windows Recovery Environment’s built-in diagnostic tools or third-party hardware testing software to scan for any hardware errors or failures.
- Inspect and Reseat Components: Physically inspect the system’s internal components, such as the RAM, storage drives, and the graphics card. Gently reseat these components to ensure proper connections.
- Test Individual Hardware Pieces: If possible, try swapping out components like the RAM or storage drive with known-good replacements to isolate the faulty hardware.
- Update BIOS/UEFI Firmware: Ensure that the system’s BIOS or UEFI firmware is up-to-date, as outdated firmware can sometimes cause boot issues.
- Check for BIOS/UEFI Settings: Verify that the system’s BIOS or UEFI settings are configured correctly, especially options related to boot priority and device detection.
By addressing any underlying hardware problems, you can often resolve the unbootable issue and prepare the system for a successful Repair Install or other troubleshooting steps.
Exploring Alternative Recovery Options
In some cases, the Windows Recovery Environment may not be able to resolve the unbootable issue, or the system may be unable to boot into the recovery environment at all. In such scenarios, you can explore alternative recovery options to revive the system.
- Boot to Safe Mode: If the system can boot to the Windows login screen, try accessing Safe Mode. This stripped-down version of Windows can often provide a way to diagnose and resolve boot-related problems.
- Use a Live Linux Distribution: Boot the system using a live Linux distribution, such as Ubuntu or Fedora. This can allow you to access the system’s files, run diagnostic tools, and potentially resolve the unbootable issue.
- Utilize Third-Party Recovery Tools: There are various third-party recovery tools, such as Hiren’s BootCD or Windows PE-based solutions, that can provide advanced troubleshooting and repair capabilities.
- Perform a System Restore from a Backup: If you have a recent system image backup, you can attempt to restore the system to a known working state, effectively bypassing the unbootable issue.
Remember, the specific troubleshooting steps may vary depending on the root cause of the unbootable issue. By exploring these alternative recovery options, you can increase your chances of reviving the system without the need for a full Windows reinstallation.
Conclusion
Dealing with an unbootable Windows 10 system can be a frustrating experience, but with the right troubleshooting approach, you can often revive the system without the need for a full reinstallation. By accessing the Windows Recovery Environment, performing a Repair Install, utilizing system repair tools, and addressing any underlying hardware issues, you can efficiently restore your system to a working state, preserving your personal files, settings, and installed applications.
When faced with an unbootable Windows 10 system, remember to remain calm, methodical, and persistent in your troubleshooting efforts. By following the strategies outlined in this guide, you’ll be well-equipped to revive your system and get it back up and running without the hassle of a complete Windows reinstallation.












