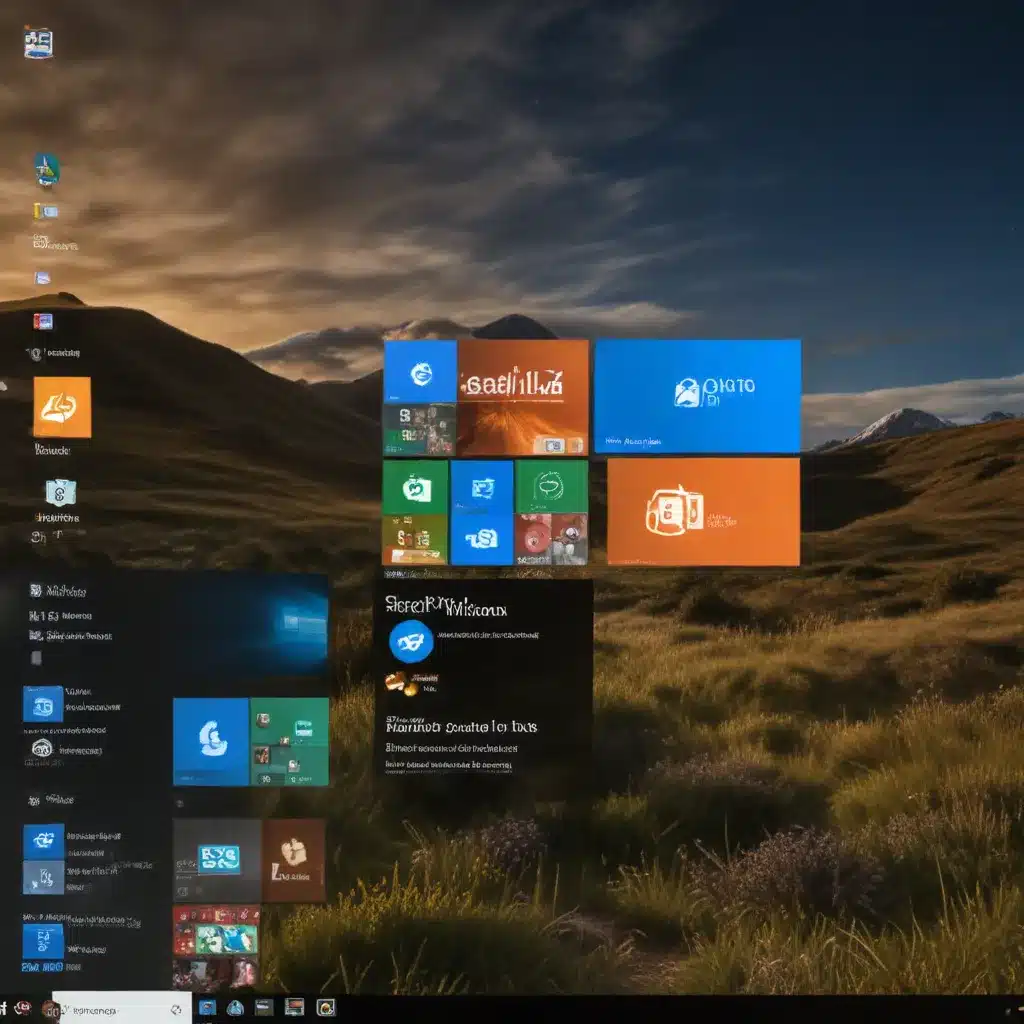
Troubleshooting the Start Menu in Windows 10
As a seasoned IT professional, you’ve likely encountered your fair share of Windows 10 Start menu issues. Whether it’s a sudden malfunction, sluggish performance, or complete disappearance, these problems can be frustrating for both users and IT support teams. In this comprehensive guide, we’ll dive deep into the common causes of Start menu problems and provide you with practical, step-by-step solutions to revive and optimize this essential Windows 10 feature.
Understanding the Start Menu’s Significance
The Start menu is the heart of the Windows 10 user experience, serving as a gateway to essential applications, system settings, and system-wide functions. When the Start menu fails to function correctly, it can significantly impact user productivity and overall system efficiency. As an IT professional, it’s crucial to have a thorough understanding of the Start menu’s inner workings and the strategies to address any issues that may arise.
Identifying Common Start Menu Problems
Before we delve into the solutions, let’s first explore the most prevalent Start menu problems that IT professionals often encounter:
-
Start Menu Not Launching: One of the most common issues is when the Start menu simply doesn’t respond to the Windows key or other associated shortcuts. This can be due to a variety of underlying causes, such as corrupted system files, conflicting third-party applications, or issues with the Windows Explorer process.
-
Start Menu Crashes or Freezes: Another frustrating problem is when the Start menu crashes or freezes, either during the initial launch or while the user is interacting with it. This can be the result of compatibility issues, system resource constraints, or even hardware-related problems.
-
Start Menu Customization Issues: Users may encounter difficulties in customizing the Start menu, such as pinning or unpinning apps, rearranging tiles, or changing the overall appearance. These problems can stem from user account settings, corrupted user profiles, or underlying system configuration issues.
-
Slow Start Menu Performance: In some cases, the Start menu may exhibit sluggish performance, taking an excessively long time to load or respond to user input. This can be caused by resource-intensive background processes, outdated hardware, or software conflicts.
-
Start Menu Disappearance: In rare instances, the Start menu may disappear altogether, leaving users unable to access their applications, settings, or system functions. This can be the result of malware, system corruption, or even improper system updates.
By understanding these common Start menu problems, IT professionals can more effectively diagnose and address the underlying issues, ensuring a smooth and productive user experience.
Troubleshooting and Resolving Start Menu Issues
Now that we’ve identified the most common Start menu problems, let’s explore the step-by-step solutions to revive and optimize this essential Windows 10 feature.
Restarting the Windows Explorer Process
One of the quickest and most effective troubleshooting steps for Start menu issues is to restart the Windows Explorer process. This process is responsible for managing the Start menu, taskbar, and other critical user interface elements. To restart the Windows Explorer process:
- Press
Ctrl+Shift+Escto open the Task Manager. - Navigate to the “Processes” tab and locate the “Windows Explorer” process.
- Right-click on the “Windows Explorer” process and select “Restart”.
This should immediately restore the functionality of the Start menu, allowing users to access their applications and system settings without interruption.
Performing a Clean Boot
If restarting the Windows Explorer process doesn’t resolve the issue, you may need to perform a clean boot. A clean boot starts Windows with a minimal set of drivers and startup programs, which can help identify any software conflicts that may be causing the Start menu problem.
- Press the Windows key + R to open the Run dialog box.
- Type
msconfigand press Enter. - In the System Configuration window, navigate to the “Services” tab.
- Check the “Hide all Microsoft services” box, then click “Disable all”.
- Switch to the “Startup” tab and click “Open Task Manager”.
- In the Task Manager’s “Startup” tab, select each startup item and click “Disable”.
- Close the Task Manager and System Configuration windows.
- Restart your computer.
After the clean boot, test the Start menu to see if the issue has been resolved. If the problem persists, you can revert the changes made during the clean boot by following the same steps and re-enabling the services and startup items.
Resetting the Start Menu
If the previous troubleshooting steps haven’t resolved the issue, you can try resetting the Start menu to its default state. This process will remove any customizations or third-party modifications, potentially resolving any conflicts or corruption.
- Press the Windows key + R to open the Run dialog box.
- Type
powershelland press Enter to open PowerShell. - In the PowerShell window, run the following command:
powershell
Get-AppXPackage -AllUsers | Foreach {Add-AppxPackage -DisableDevelopmentMode -Register "$($_.InstallLocation)\AppXManifest.xml"}
This command will reinstall the default Start menu apps and settings.
- Once the process is complete, restart your computer.
After the restart, the Start menu should be restored to its default state, and you can begin customizing it again to suit your preferences.
Rebuilding the Start Menu Cache
In some cases, the Start menu’s cache can become corrupted, leading to various issues. Rebuilding the cache can often resolve these problems.
- Press the Windows key + R to open the Run dialog box.
- Type
wsreset.exeand press Enter. - Wait for the process to complete, which may take a few minutes.
- Once the process is finished, restart your computer.
The wsreset.exe command will reset the Windows Store cache, which is closely tied to the Start menu’s functionality. This process should help restore the Start menu to its proper working state.
Disabling and Re-enabling the Start Menu
If the previous solutions haven’t worked, you can try disabling and then re-enabling the Start menu. This process can help reset the underlying components and resolve any persistent issues.
- Press the Windows key + R to open the Run dialog box.
- Type
gpedit.mscand press Enter to open the Group Policy Editor. - Navigate to
Computer Configuration > Administrative Templates > Start Menu and Taskbar. - In the right pane, double-click on the “Remove the Start menu” policy.
- Select “Enabled” and click “OK”.
- Close the Group Policy Editor.
- Restart your computer.
- Repeat steps 1-3 to open the Group Policy Editor.
- In the right pane, double-click on the “Remove the Start menu” policy again.
- Select “Disabled” and click “OK”.
- Close the Group Policy Editor.
- Restart your computer.
This process of disabling and re-enabling the Start menu can help reset the underlying components and resolve any persistent issues.
Performing a System Restore
If the previous troubleshooting steps have not resolved the Start menu problems, you can try performing a system restore. This process will revert your system to a previous state, potentially resolving any issues introduced by recent system changes or updates.
- Press the Windows key + R to open the Run dialog box.
- Type
rstrui.exeand press Enter to open the System Restore utility. - Follow the on-screen instructions to select a restore point and complete the system restore process.
After the system restore is complete, test the Start menu to see if the issue has been resolved. Keep in mind that this process will revert any recent system changes, so you may need to reconfigure certain settings or reinstall some applications.
Updating Windows 10
In some cases, Start menu issues can be caused by outdated or buggy system files. Keeping your Windows 10 installation up-to-date can help resolve these problems.
- Press the Windows key + I to open the Settings app.
- Navigate to
Update & Security > Windows Update. - Click the “Check for updates” button and allow Windows to install any available updates.
- Restart your computer once the updates have been installed.
Ensuring that your Windows 10 system is running the latest version and cumulative updates can help address a wide range of Start menu issues, as Microsoft frequently releases patches and fixes to improve the overall user experience.
Seeking Professional Assistance
If you’ve exhausted all the troubleshooting steps and the Start menu issue persists, it may be time to seek professional assistance. Consider contacting the IT Fix support team or exploring other IT support resources to help diagnose and resolve the problem.
Conclusion: Empowering Users with a Reliable Start Menu
By following the comprehensive troubleshooting steps outlined in this guide, IT professionals can effectively revive and optimize the Windows 10 Start menu, ensuring a seamless and productive user experience. Remember, the Start menu is a critical component of the Windows ecosystem, and maintaining its proper functionality is essential for user productivity and overall system efficiency.
Stay vigilant, keep your Windows 10 systems updated, and leverage the various troubleshooting techniques discussed in this article to address any Start menu issues that may arise. With a reliable and responsive Start menu, you can empower your users and maintain a high level of IT support excellence.












