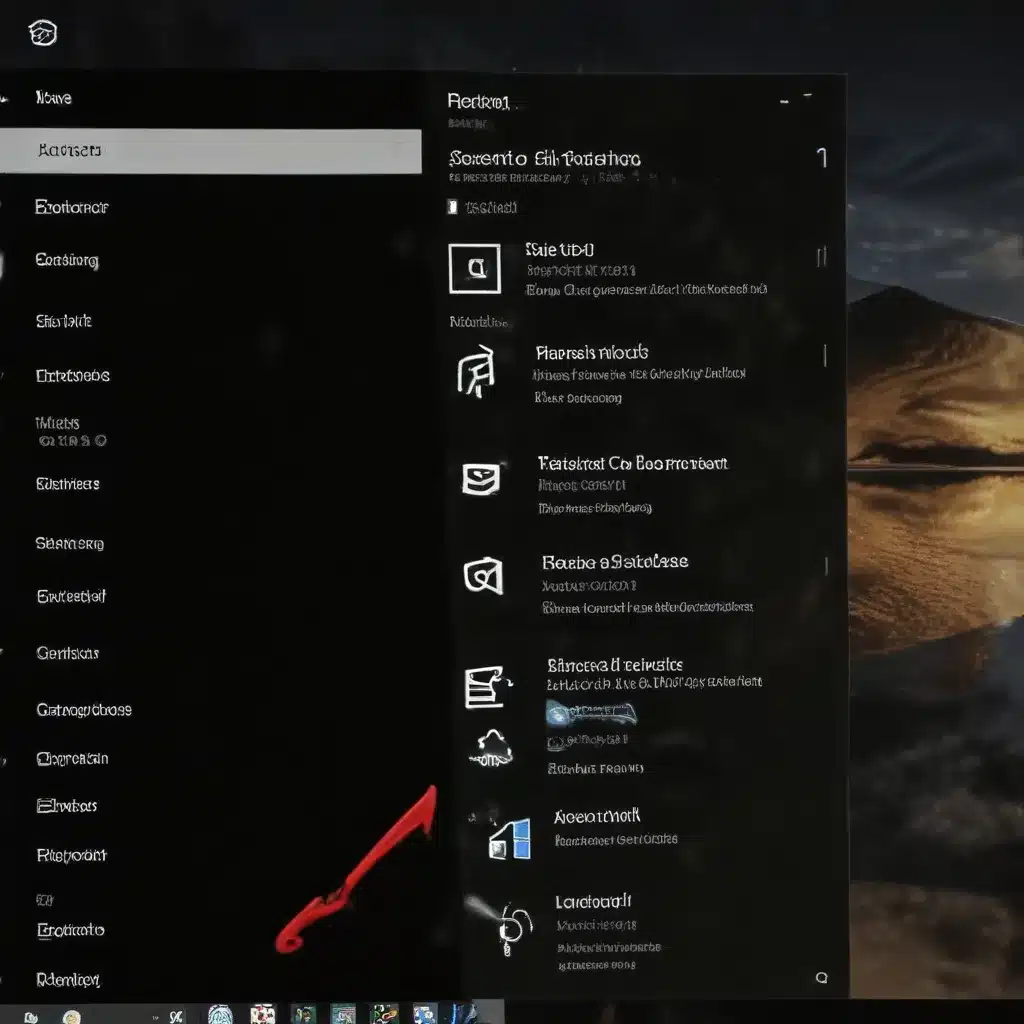
Troubleshooting Steps to Restore Dual Monitor Support
As an experienced IT professional, I’ve encountered numerous cases where users struggle with Windows 10 not detecting their second monitor. This can be a frustrating issue, as a dual-monitor setup is often essential for productivity and multitasking. Fortunately, there are several troubleshooting steps you can take to revive second monitor detection on your Windows 10 system.
Verify Monitor Connections and Settings
The first step in resolving this problem is to ensure that your monitor connections are secure and the settings are configured correctly. Check the following:
-
Physical Connections: Ensure that the cables connecting your monitors to the computer are firmly plugged in. Try unplugging and reconnecting the cables, making sure they are securely fastened.
-
Display Adapters: Verify that your computer’s display adapters are functioning correctly. If you’re using a dedicated graphics card, try swapping the monitors between the different output ports to see if the issue persists.
-
Monitor Settings: Access the on-screen display (OSD) menu of your monitors and ensure that the resolution, refresh rate, and other settings are compatible with your system.
-
Windows Display Settings: Right-click on the desktop and select “Display settings.” Confirm that your monitors are properly detected and that the resolution and orientation settings are correct.
If the issue persists after checking these basic connections and settings, move on to the next troubleshooting steps.
Disable and Re-enable the Second Monitor
Sometimes, Windows 10 may not properly detect a second monitor due to a temporary glitch or conflict. Try the following steps to reset the monitor detection:
-
Disable the Second Monitor: In the Display settings, locate the second monitor and click the “Disconnect” button to disable it.
-
Wait a Moment: Let the system adjust to the single-monitor configuration for a few seconds.
-
Re-enable the Second Monitor: In the Display settings, click the “Detect” button to prompt Windows to search for and recognize the second monitor.
This simple process of disabling and re-enabling the second monitor can often resolve the detection issue without requiring more complex troubleshooting.
Use the Windows Key + P Shortcut
Windows 10 provides a handy shortcut to quickly switch between different display modes. Try the following:
-
Press Windows Key + P: This will bring up the projection options menu.
-
Select the Desired Display Mode: Depending on your setup, choose “Extend,” “Duplicate,” or “PC screen only” to see if it resolves the issue.
Sometimes, the display mode may have been inadvertently changed, causing the second monitor to become undetected. This shortcut can help you quickly toggle through the available options and restore the proper configuration.
Check for Display Driver Updates
Outdated or incompatible display drivers can also contribute to second monitor detection problems. Follow these steps to ensure your drivers are up-to-date:
-
Open the Device Manager: Press the Windows key + R to open the Run dialog, type “devmgmt.msc,” and press Enter.
-
Locate the Display Adapters: Expand the “Display adapters” category and right-click on the relevant adapter.
-
Update the Driver: Select “Update driver” and follow the on-screen instructions to search for and install the latest available driver.
If an updated driver is not available from the manufacturer’s website, you can try using the Windows Update feature to see if Microsoft has a compatible driver available.
Manage Virtual Desktops and Window Placement
In some cases, Windows 10 may think a window is open on a non-existent second monitor, causing it to become “stuck” and unable to be brought back into view. Here’s how you can troubleshoot this:
-
Use the Task View: Press the Windows key + Tab to open the Task View, which shows all open windows and virtual desktops.
-
Locate the Misplaced Window: Scan the Task View to see if any windows are displayed on a virtual desktop that does not match your physical setup.
-
Drag and Drop the Window: If you find a window that appears to be on a non-existent monitor, try clicking and dragging it back to the main display.
-
Utilize the Windows Key + Arrow Keys: Another option is to use the Windows key + Left/Right Arrow to move the window back into view.
By managing your virtual desktops and window placements, you can often resolve issues where Windows 10 is displaying content on a monitor that doesn’t exist.
Reset the Display Settings
If the above troubleshooting steps don’t work, you can try resetting the display settings to their default state. Here’s how:
-
Open the Display Settings: Right-click on the desktop and select “Display settings.”
-
Scroll Down and Click “Advanced display settings”: This will take you to the advanced display options.
-
Click “Display adapter properties”: This will open the properties window for your display adapter.
-
Select the “Monitor” tab and click the “Monitor” button.
-
Click “Restore Defaults”: This will reset your monitor settings to their factory defaults.
After resetting the display settings, Windows 10 should be able to properly detect and configure your second monitor.
Consider Hardware Troubleshooting
If the software-based troubleshooting steps don’t resolve the issue, there may be a hardware-related problem. Here are a few things to check:
-
Test the Monitors: Try connecting the monitors to a different computer or device to ensure they are functioning correctly.
-
Inspect the Graphics Card: If you’re using a dedicated graphics card, check for any physical damage or loose connections.
-
Verify the Graphics Card Drivers: Ensure that the latest graphics card drivers are installed and up-to-date.
-
Check the BIOS Settings: Enter the BIOS (Basic Input/Output System) and look for any display-related settings that may need to be adjusted.
In some cases, a hardware issue, such as a faulty graphics card or monitor, may be the root cause of the second monitor detection problem. If all else fails, consider consulting a professional IT technician for further assistance.
By following these troubleshooting steps, you should be able to revive second monitor detection on your Windows 10 system and restore your productive dual-monitor setup. Remember, the IT Fix blog is always here to provide practical tips and in-depth insights to help you stay ahead of technology challenges.












