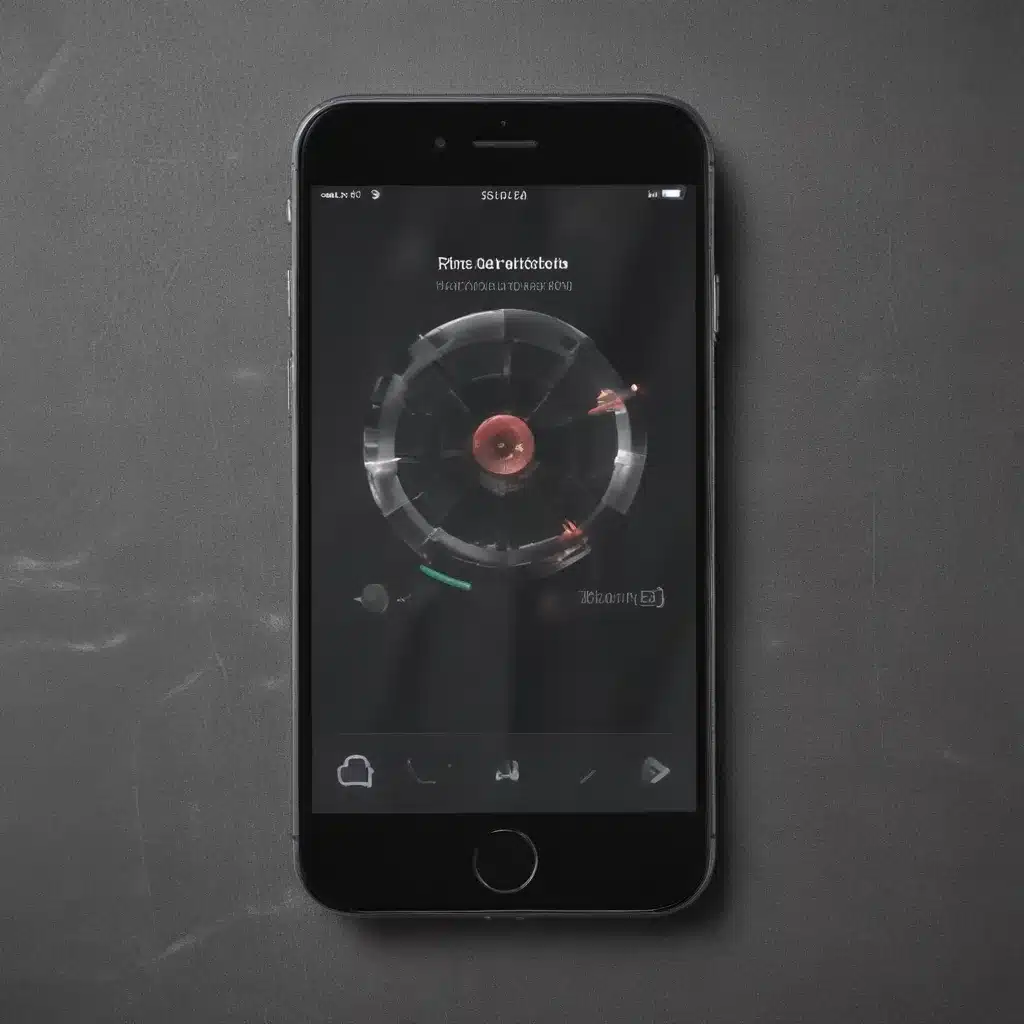
Unlocking the Secrets to Resurrecting Disabled Applications
In the ever-evolving world of technology, we often find ourselves facing the frustrating scenario of having a once-functional app suddenly become disabled or disappear altogether. Whether it’s due to a software update, a conflicting setting, or an unknown glitch, dealing with disabled applications can be a real headache for even the most seasoned IT professionals.
But fear not, our collection of hidden repair techniques is here to breathe new life into your disabled apps. As seasoned IT experts, we’ve encountered and overcome a wide range of app-related challenges, and we’re eager to share our insights with you.
Navigating Apple’s Screen Time Conundrum
One of the most common issues we’ve seen is the disappearance of the App Store on iOS devices, particularly when Screen Time controls are in place. This problem often arises after a software update, leaving users frustrated and unable to access the apps they need.
The good news is, we’ve found a solution that can help you resurrect the elusive App Store. The key lies in the Content & Privacy Restrictions settings within Screen Time. By disabling the Content & Privacy Restrictions entirely, you can often restore the App Store’s visibility and functionality.
However, it’s important to note that this approach should be used with caution, as it will also remove all other content and privacy restrictions that may have been in place for your device or user. If you’re managing a child’s device, you’ll need to carefully consider the implications and potentially set up new restrictions after the App Store is accessible again.
Another workaround we’ve discovered is to stop managing the Screen Time settings on the affected device. This can sometimes reset the app visibility and allow the App Store to reappear. Just be sure to set up the Screen Time controls again afterward, ensuring that your desired settings are in place.
Conquering Corsair’s iCUE Conundrum
The world of PC peripherals and hardware isn’t immune to app-related issues either. One particularly stubborn problem we’ve encountered is with the Corsair iCUE software, which is essential for controlling and customizing Corsair devices.
When an iCUE update goes awry, users can find themselves in a frustrating loop, unable to repair or uninstall the software. The culprit is often a corrupted installation or conflicting registry entries, which can prevent the app from functioning properly.
Our go-to solution for this problem is to manually delete the Corsair folders in both the C:\Program Files and C:\ProgramData directories. This step is crucial, as the iCUE installer may not be able to properly remove the software if these folders are not cleared out first.
Once the folders have been removed, you can try reinstalling the latest version of iCUE. This clean installation should resolve any lingering issues and restore your Corsair device’s functionality.
If you’re still encountering problems, you can try an even more drastic measure: booting into Safe Mode and removing all Corsair-related files. This ensures that any lingering processes or services are terminated, allowing for a fresh start.
Overcoming Windows Folder Hiding Woes
It’s not just mobile and PC apps that can fall victim to disabling issues – even our trusty Windows file systems can succumb to unexpected problems. One such scenario is the accidental hiding of all folders and files on a Windows machine.
This can happen for a variety of reasons, from faulty settings to malware infections. Regardless of the cause, it can be a real headache to get your file system back in order.
Our recommended fix for this issue is to use the File Explorer settings to unhide all hidden files and folders. This can be done by navigating to the View tab in File Explorer and ensuring that the “Hidden items” option is checked.
If that doesn’t do the trick, you can also try resetting your File Explorer settings to their default state. This can be accomplished by going to the Options menu in File Explorer, clicking on the “View” tab, and then selecting the “Reset” button under the “Advanced settings” section.
In extreme cases, you may need to perform a full Windows reset to restore your file system to its proper state. This will erase all user data, so be sure to back up any important files before proceeding.
Unlocking the Power of iCloud Backups
One often-overlooked strategy for reviving disabled apps is to leverage the power of iCloud backups. If you’ve been diligently backing up your device to iCloud, you may be able to restore your app data and settings, even if the app itself has become disabled.
To take advantage of this approach, first ensure that your device is backed up to iCloud. Then, go through the process of resetting or restoring your device, which should allow you to regain access to your previously disabled apps.
Keep in mind that iCloud backups don’t always capture every bit of data, so you may need to manually re-configure certain app-specific settings after the restore process is complete. But overall, this can be an incredibly effective way to breathe new life into your disabled apps without losing important data.
Embracing the Power of Persistence
As you can see, there are a variety of hidden techniques and strategies that can be employed to revive disabled apps. The key is to approach the problem with a methodical, step-by-step approach, and to be willing to try a range of solutions until you find the one that works for your specific situation.
Remember, technology is constantly evolving, and even the most seasoned IT professionals can encounter new and unexpected challenges. But by staying informed, keeping an open mind, and embracing the power of persistence, you can overcome even the most stubborn app-related issues.
So don’t be discouraged if the first few solutions you try don’t work – keep exploring, keep experimenting, and keep pushing forward. With the right combination of troubleshooting skills and a bit of elbow grease, you can breathe new life into your disabled apps and get back to the seamless, productive technology experience you deserve.
If you’re ever in need of additional support or guidance, be sure to visit ITFix – our team of IT experts is always here to lend a helping hand and share our wealth of knowledge on all things tech-related.












