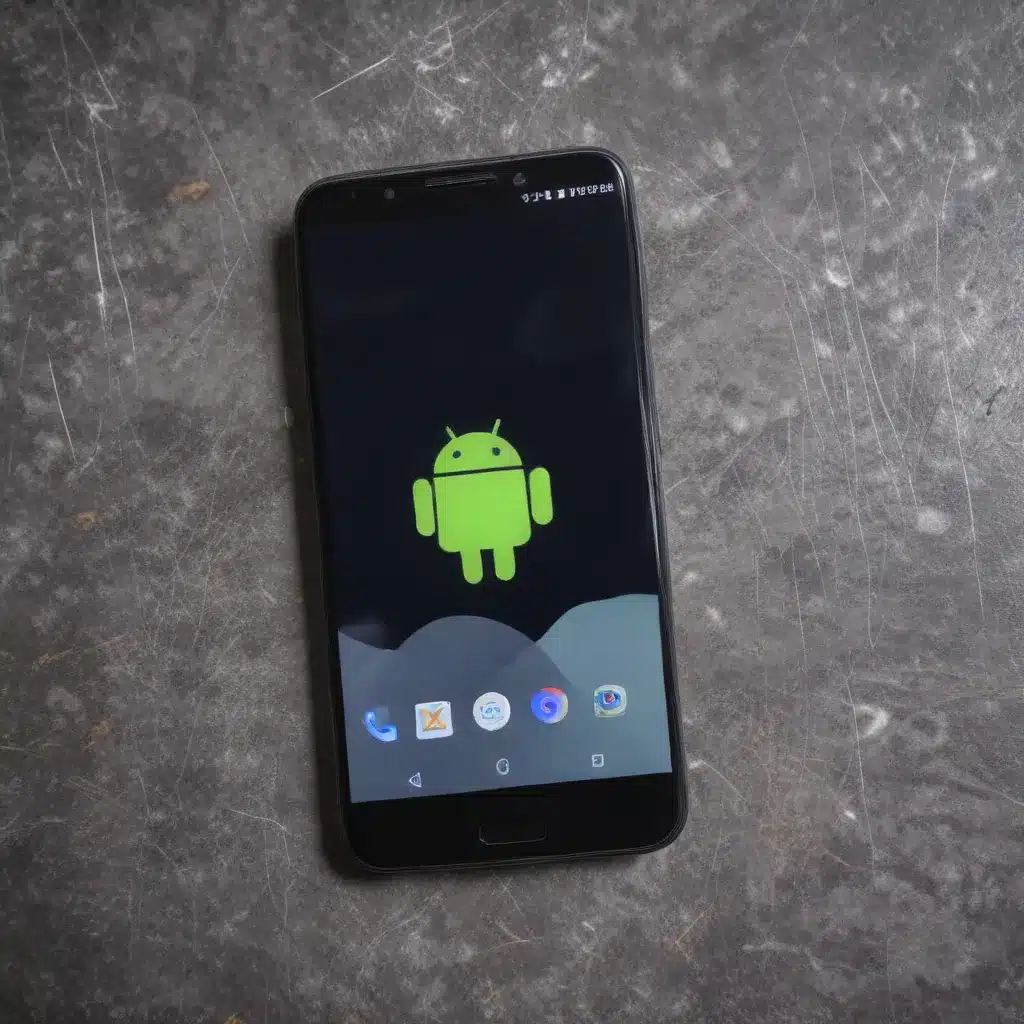
Understanding the Issue: Why Your Android Phone Won’t Power On
If your Android phone suddenly stops turning on, it can be a frustrating experience. This problem can occur for various reasons, ranging from a drained battery to more complex hardware or software issues. As an experienced IT professional, I’ve encountered and resolved numerous cases of non-responsive Android devices, and I’m here to share my insights and practical solutions to help you revive your phone.
Determining the Root Cause
Before attempting any fixes, it’s essential to identify the underlying reason why your Android phone won’t turn on. Some common causes include:
-
Depleted Battery: If your phone’s battery has completely drained, it may not be able to power on. This is often the case if the device has been left unused for an extended period.
-
Hardware Malfunction: Issues with the phone’s internal components, such as a faulty charging port, battery, or motherboard, can prevent the device from powering on.
-
Software Glitches: Unexpected software crashes, operating system bugs, or firmware-related problems can sometimes cause an Android phone to become unresponsive and refuse to turn on.
-
Physical Damage: If your phone has suffered physical damage, such as a cracked screen or water exposure, it may have internal hardware issues that prevent it from turning on.
By understanding the potential causes, you can better assess the appropriate troubleshooting steps to revive your Android device.
Troubleshooting Steps to Revive Your Android Phone
1. Charge the Battery Completely
One of the most common reasons an Android phone won’t turn on is a depleted battery. Follow these steps to ensure your phone’s battery is fully charged:
- Connect your phone to a reliable power source using the original charger or a compatible one.
- Allow the phone to charge for at least 30 minutes to an hour, or until the battery indicator shows a significant charge level.
- If the phone still doesn’t power on after the initial charging period, let it charge for a few more hours, or even overnight, to ensure the battery is completely replenished.
2. Perform a Forced Restart
If charging the battery doesn’t resolve the issue, try performing a forced restart. This process can help clear any temporary software glitches that may be preventing your phone from turning on. Here’s how to do it:
- Press and hold the Power button and Volume Down button simultaneously for at least 10-15 seconds.
- Release the buttons once the phone’s logo or manufacturer’s name appears on the screen.
- Wait for the phone to complete the restart process and check if it powers on successfully.
3. Check for Hardware Issues
If the previous steps haven’t worked, the problem may be related to a hardware malfunction. Here are some things you can try:
- Inspect the Charging Port: Examine the charging port for any signs of damage, debris, or corrosion. Use a soft, dry toothpick or a non-metallic tool to gently clean the port if necessary.
- Test the Battery: If you have access to a replacement battery, try swapping it out to see if the original battery is the culprit.
- Seek Professional Assistance: If the above steps don’t resolve the issue, it’s likely that the problem is due to a more complex hardware failure. In this case, it’s best to take your Android phone to a reputable repair service or the manufacturer’s authorized service center for further diagnosis and repair.
4. Perform a Factory Reset (as a Last Resort)
If all other troubleshooting steps have failed, you may need to perform a factory reset as a last resort. This will erase all data, settings, and applications from your phone, restoring it to its original factory state. However, keep in mind that this should only be done if you’ve exhausted all other options and have a reliable backup of your important data.
Here’s how to perform a factory reset on your Android device:
- Press and hold the Power button and Volume Down button simultaneously until the phone enters the recovery mode.
- In the recovery menu, navigate to the “Wipe data/factory reset” option using the volume buttons and select it with the Power button.
- Confirm the reset process and wait for the phone to complete the operation.
- Once the reset is done, select the “Reboot system now” option to restart your Android phone.
After the factory reset, your phone should power on and function normally. Just keep in mind that you’ll need to set it up as a new device and restore any backed-up data.
Preventing Future Android Phone Woes
To avoid similar issues with your Android device in the future, consider the following preventative measures:
- Maintain Battery Health: Regularly charge your phone’s battery and avoid letting it completely drain. Overcharging or allowing the battery to fully deplete can shorten its lifespan.
- Keep Your Phone Updated: Ensure that your Android device is running the latest software version, as updates often include bug fixes and security improvements.
- Be Gentle with Your Device: Avoid dropping or subjecting your phone to physical stress, as this can lead to internal hardware damage over time.
- Back Up Your Data Regularly: Regularly backup your important data, contacts, and files to a cloud storage service or external storage device. This will help you recover your information in case of a device failure.
By following these tips and the troubleshooting steps outlined in this article, you’ll be well on your way to reviving your Android phone and keeping it running smoothly for the long term.
Remember, if you ever encounter any persistent issues with your Android device, don’t hesitate to reach out to the IT Fix team for further assistance. Our experienced professionals are dedicated to providing reliable solutions and helping you get your technology back in working order.












