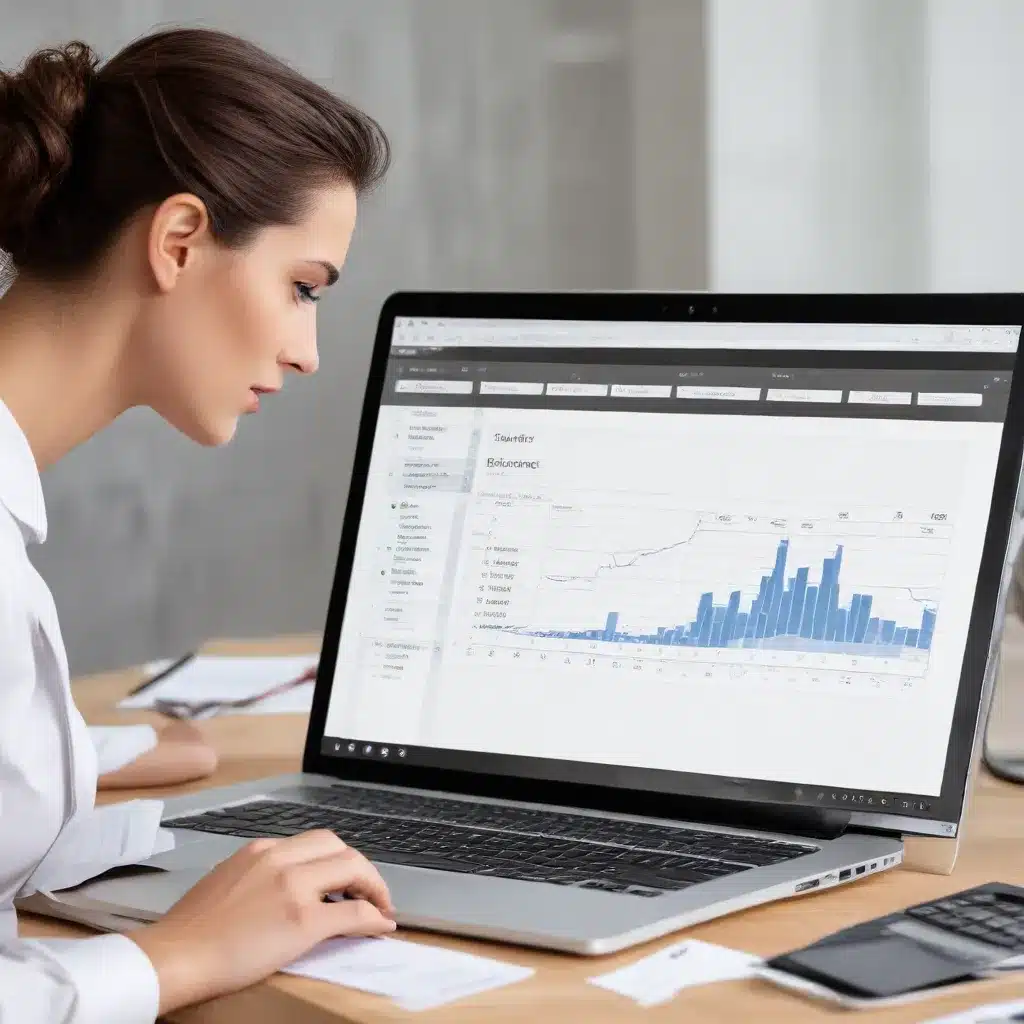
Restoring Deleted Presentations and Spreadsheets from Cloud-Based Productivity Suites
Safeguarding Your Critical Data: Recovering Deleted Files from Google Workspace and Microsoft 365
As a seasoned IT professional, you know that data loss can be a constant concern, especially when working with cloud-based productivity suites like Google Workspace and Microsoft 365. Whether it’s an accidental deletion, a ransomware attack, or a simple sync issue, losing important presentations, spreadsheets, or other critical files can be a nightmare for both users and IT teams.
In this comprehensive guide, we’ll explore practical strategies and in-depth insights to help you effectively restore deleted content from these leading cloud-based productivity platforms. By the end, you’ll be equipped with the knowledge and tools to confidently safeguard your organization’s valuable data.
Understanding Cloud-Based Productivity Suites
Google Workspace (formerly G Suite) and Microsoft 365 (previously Office 365) are two of the most widely adopted cloud-based productivity platforms used by businesses, schools, and individual users worldwide. These suites offer a robust set of applications and services, including:
- Google Workspace: Gmail, Google Drive, Google Docs, Google Sheets, Google Slides, Google Meet, and more.
- Microsoft 365: Outlook, OneDrive, Word, Excel, PowerPoint, Teams, SharePoint, and a wide range of other tools.
Both platforms provide the ability to create, store, and collaborate on various types of documents, presentations, and spreadsheets, all while leveraging the power of the cloud. This enables users to access their files from anywhere, on any device, and work together in real-time.
The Importance of Protecting Your Data
While cloud-based productivity suites offer unparalleled convenience and collaboration, they also introduce new challenges when it comes to data protection and recovery. Users may inadvertently delete critical files, or encounter issues such as ransomware attacks, file corruption, or accidental overwriting, which can lead to devastating data loss.
Restoring deleted files from these cloud-based platforms is essential for several reasons:
-
Business Continuity: Losing important presentations, financial spreadsheets, or project-related documents can severely disrupt your organization’s operations and decision-making processes.
-
Compliance and Regulatory Requirements: Many industries have strict data retention policies and legal requirements that necessitate the ability to recover deleted files.
-
Productivity and Collaboration: When team members lose access to shared files, it can hamper their ability to work together effectively and maintain project momentum.
-
Reputational Damage: Unrecoverable data loss can erode trust and damage the reputation of your organization, especially if it involves sensitive client or customer information.
Recovering Deleted Files from Google Workspace
Google Workspace provides several mechanisms to help users and IT administrators recover deleted files, ensuring that critical data can be restored when needed.
The Google Workspace Trash
The first line of defense against data loss in Google Workspace is the Trash feature. When a user deletes a file from Google Drive, it is moved to the Trash, where it remains for 30 days before being permanently deleted. During this time, users can easily restore the file by navigating to the Trash and selecting the file they want to recover.
To restore a deleted file from the Trash:
- Go to drive.google.com and sign in to your Google account.
- In the left-hand menu, click on “Trash.”
- Find the file you want to restore and right-click on it.
- Select “Restore” to move the file back to its original location in Google Drive.
Google Workspace Backup and Restore
Google Workspace also offers a Backup and Restore feature that allows IT administrators to recover deleted files, emails, and other data for their entire organization. This feature is part of the Google Workspace Enterprise subscription and provides the following capabilities:
- Backup: Administrators can configure regular backups of their organization’s Google Workspace data, including Gmail, Google Drive, Google Contacts, and Google Calendar.
- Restore: If a user accidentally deletes a file or an entire folder, the administrator can quickly restore the deleted content from the backup.
- Retention: Google Workspace Enterprise customers can configure data retention policies to ensure that deleted files are kept for a specified period, typically ranging from 1 to 10 years.
To restore a deleted file using the Backup and Restore feature:
- Sign in to the Google Admin console as an administrator.
- Navigate to “Tools” > “Backup and Restore.”
- Select the appropriate backup and the user or organizational unit whose data you want to restore.
- Choose the file or folder you want to restore and click “Restore.”
Third-Party Recovery Tools
In addition to the built-in recovery options, there are various third-party tools and services available that can help recover deleted files from Google Workspace. These tools often provide more advanced features, such as:
- Searching across multiple Google Workspace accounts: Allowing IT admins to search for and restore files across an entire organization.
- Granular restoration: Enabling the recovery of specific file versions, email messages, or calendar events.
- Extended retention periods: Offering longer data retention policies beyond the 30-day Trash period.
Some popular third-party recovery tools for Google Workspace include Spinbackup, Spanning Backup, and Backupify, among others. It’s important to research and evaluate these solutions to find the one that best fits your organization’s needs and budget.
Restoring Deleted Files from Microsoft 365
Microsoft 365 also offers robust mechanisms for recovering deleted files, ensuring that your critical data remains accessible even in the event of accidental deletion or other data loss scenarios.
The Microsoft 365 Recycle Bin
Similar to Google Workspace’s Trash, the Microsoft 365 Recycle Bin serves as the first line of defense against data loss. When a user deletes a file from OneDrive or SharePoint, it is moved to the Recycle Bin, where it remains for a specified retention period (typically 30 days) before being permanently deleted.
To restore a deleted file from the Recycle Bin:
- Sign in to your Microsoft 365 account and navigate to the OneDrive or SharePoint site where the file was stored.
- In the left-hand menu, click on “Recycle Bin.”
- Find the file you want to restore and select it.
- Click the “Restore” button to move the file back to its original location.
Microsoft 365 Retention Policies
Microsoft 365 offers advanced data retention and recovery features through its Retention Policies. These policies allow IT administrators to define how long various types of content (such as emails, documents, and SharePoint sites) should be retained, as well as what actions should be taken when the retention period expires.
Retention Policies can be configured to:
- Retain deleted items: Prevent the permanent deletion of files, even after they’ve been removed from the Recycle Bin.
- Apply hold policies: Preserve content that is subject to legal or regulatory requirements, ensuring it can be retrieved when needed.
- Automatically delete expired content: Automatically remove files that are no longer needed, helping to manage storage and compliance.
To set up Retention Policies in Microsoft 365, IT administrators can navigate to the Microsoft 365 Compliance Center and create the necessary policies.
Third-Party Recovery Tools
As with Google Workspace, there are various third-party tools and services available to help recover deleted files from Microsoft 365. These solutions often provide additional features, such as:
- Granular file-level recovery: Allowing users to restore specific versions of a file or recover files that have been permanently deleted.
- Cross-tenant recovery: Enabling the recovery of files across multiple Microsoft 365 tenants or organizations.
- Extended retention periods: Offering longer data retention policies beyond the standard Recycle Bin period.
Some popular third-party recovery tools for Microsoft 365 include Veeam Backup for Microsoft Office 365, Spanning Backup for Microsoft 365, and CodeTwo Backup for Office 365, among others. Carefully evaluate these solutions to find the one that best suits your organization’s needs and budget.
Best Practices for Preventing and Recovering Data Loss
To effectively safeguard your organization’s data in cloud-based productivity suites, consider the following best practices:
-
Implement Robust Backup and Recovery Strategies: Leverage the built-in backup and restore features of Google Workspace and Microsoft 365, and consider supplementing them with third-party solutions to ensure comprehensive data protection.
-
Educate Users on Data Protection: Provide training and guidance to your users on best practices for file management, including how to properly delete, restore, and recover files within the cloud-based platforms.
-
Regularly Review Retention Policies: Carefully configure and review your retention policies to ensure they align with your organization’s data management requirements and compliance needs.
-
Monitor for Suspicious Activity: Keep a close eye on user activities and be vigilant for signs of potential data breaches, ransomware attacks, or other malicious events that could lead to data loss.
-
Test Your Recovery Capabilities: Regularly test your backup and recovery procedures to ensure they are functioning correctly and that you can reliably restore deleted or corrupted files when needed.
-
Maintain Offline Backups: Consider implementing a hybrid backup strategy that includes both cloud-based and offline backups, further safeguarding your data against a wide range of potential threats.
By following these best practices, you can effectively mitigate the risk of data loss and ensure that your organization’s critical files are protected and easily recoverable, even in the event of an unexpected deletion or other data-related incident.
Conclusion
In the ever-evolving landscape of cloud-based productivity suites, safeguarding your organization’s data is of paramount importance. By understanding the data recovery mechanisms within Google Workspace and Microsoft 365, as well as leveraging third-party tools and implementing robust backup strategies, you can ensure that your critical files, presentations, and spreadsheets are always within reach, even when faced with unexpected data loss scenarios.
As an experienced IT professional, you now have the knowledge and practical insights to empower your users, protect your organization’s data, and maintain business continuity in the face of the inevitable challenges that come with working in the cloud. Stay vigilant, stay informed, and stay prepared to overcome any data-related obstacle that may arise.
For more information on IT solutions, technology trends, and computer repair tips, be sure to visit IT Fix, where our team of experts is dedicated to providing the latest insights and practical guidance to help you and your organization thrive in the digital age.












