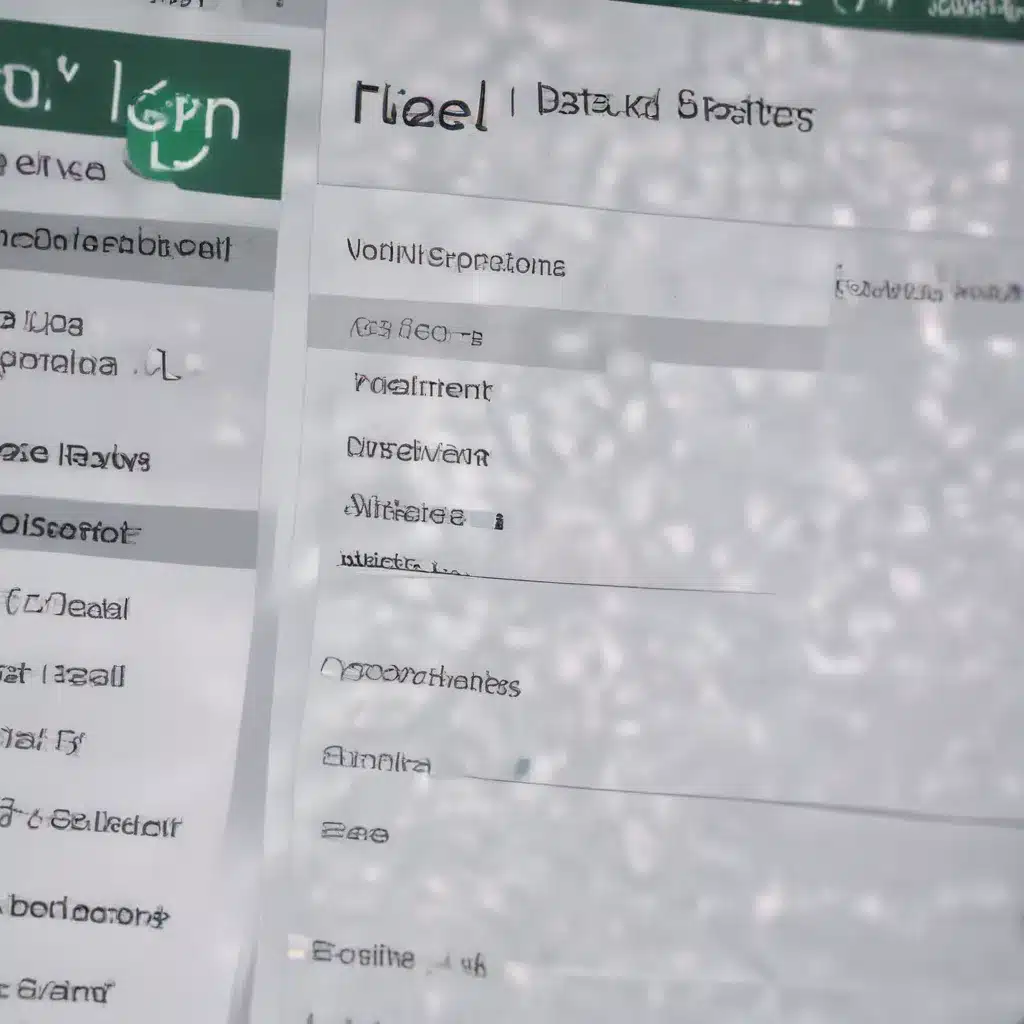
Recovering Deleted Slides in PowerPoint
Oops! Did you just delete a slide in your PowerPoint presentation by mistake? Don’t worry, you’re not alone in this little mishap. In the world of digital presentations, accidental deletions happen more often than you’d think. But here’s the good news: recovering those slides is totally possible, and I’m here to walk you through it.
In this article, we’ll cover various methods to retrieve your deleted slides in PowerPoint. Whether you accidentally hit the delete button or your computer crashed, we’ve got several options to bring those slides back to life. So grab a coffee, get comfortable, and let’s get those slides back where they belong.
Using PowerPoint’s AutoRecover Feature
PowerPoint, like other Microsoft Office tools, has a nifty AutoRecover feature that’s designed to save the day when things go sideways. This feature automatically saves versions of your presentation at regular intervals, which is a lifesaver if you didn’t manually save your work before it vanished.
So, how does AutoRecover work? Essentially, it saves temporary copies of your file while you’re working on it. If PowerPoint crashes or you accidentally delete something without saving, you can use these temporary files to recover your work. The key here is that AutoRecover is only available if you’ve had the feature turned on. By default, it usually is, but it’s always worth checking.
If you’ve had a mishap, simply reopen PowerPoint, and if a recovered version is available, PowerPoint will usually prompt you to open it. If not, don’t worry just yet—there are other tricks up our sleeves.
Checking the Recycle Bin
Here’s a simple trick that’s often overlooked: checking your computer’s Recycle Bin. When you delete a file from your computer, it usually doesn’t vanish into thin air immediately. Instead, it goes to the Recycle Bin, where it stays until you empty it.
To check if your deleted PowerPoint file is in the Recycle Bin, simply:
- Open the Recycle Bin on your desktop.
- Look for the file you deleted.
- Right-click on the file and select “Restore.”
This will restore your file to its original location, and you can open it to see if your slides are back. This method is straightforward but only works if you deleted the entire PowerPoint file, not just individual slides. But hey, it’s worth a try!
Using the Undo Feature
If you just deleted a slide and haven’t closed PowerPoint yet, the quickest solution is the trusty “Undo” feature. This is a simple method but often overlooked in a moment of panic. Here’s how you can use it:
- Immediately after deleting the slide, press Ctrl+Z (Windows) or Command+Z (Mac) to undo the action.
- The deleted slide should reappear in your presentation.
Keep in mind, this method works best if you act quickly. Once you close PowerPoint, the Undo history is lost, so it’s not a solution if you realized the deletion after reopening the software.
Searching for Temporary Files
When you’re in a pinch, sifting through temporary files on your computer might just save your day. PowerPoint often creates temporary files that can be lifesavers when your presentation goes missing. Here’s a step-by-step guide to finding these temporary files:
- Open File Explorer (Windows) or Finder (Mac).
- In the address bar, type “%temp%” (without the quotes) and press Enter.
- This will take you to the Temp folder on your computer.
- Look for any files with the “.ppt” or “.pptx” extension and see if they contain your missing slides.
If you’re lucky, this method can help you recover slides from a recent session. However, it might not always work, especially if it’s been a while since the file was deleted.
Recovering Versions from OneDrive or SharePoint
If you’re using OneDrive or SharePoint for file storage, you might have an extra layer of protection against accidental deletions. These platforms often keep previous versions of your files, which can be a goldmine when trying to recover lost content. Here’s how you can access these versions:
- Open the PowerPoint file in OneDrive or SharePoint.
- Look for the “Version History” or “View version history” option, usually located in the File menu or the toolbar.
- Browse through the available versions and select the one that contains your missing slides.
- Click “Restore” or “Restore this version” to bring back the deleted content.
This approach is particularly handy if you’ve been collaborating with others and saving your work periodically. It’s like having a time machine for your files!
Using PowerPoint’s Version History
PowerPoint’s Version History is another fantastic feature that can help you recover deleted slides. It’s similar to the version history in OneDrive or SharePoint, but it’s built directly into PowerPoint. To access it, follow these steps:
- Open the PowerPoint file that’s missing slides.
- Go to the File menu and select “Info.”
- Look for the “Version History” or “Manage Presentation” option and click on it.
- Review the available versions and select the one that contains your missing slides.
- Click “Restore” or “Open” to retrieve the deleted content.
This feature is particularly useful if you’ve been diligent about saving your work, as it provides a record of past versions to fall back on.
Searching for Email Attachments
Here’s a creative solution: email attachments. If you’ve ever emailed the presentation or shared it with someone else, you might still have a copy hiding in your inbox. Here’s what you can do:
- Search your email for any messages that may have contained the presentation as an attachment.
- If you find the email, open the attachment to see if the missing slides are present.
- If so, you can save the file to your computer and continue working on it.
This method isn’t foolproof, but you might just get lucky, especially if you frequently share your presentations with colleagues or clients.
Recovering Deleted Spreadsheets in Excel
Accidental deletions in Excel can be just as frustrating as in PowerPoint. Fortunately, there are several methods you can use to retrieve your lost spreadsheets and worksheets.
Using Excel’s AutoRecover Feature
Similar to PowerPoint, Excel’s AutoRecover feature can be a lifesaver when you’ve accidentally deleted a file or lost your work due to a crash. Here’s how it works:
- Open the Excel file you were working on.
- Go to the File menu and select “Info.”
- Under “Manage Workbook,” look for the file labeled “(when I closed without saving).”
- Click “Restore” to overwrite any previously saved versions.
If the AutoRecover option is turned on, you can use this method to recover your file and the work you’ve done.
Accessing Recovered Unsaved Workbooks
If you’ve closed Excel without saving your work, don’t worry. Excel may have automatically saved a version of your file that you can recover. Here’s how to find it:
- Open Excel and go to the File menu.
- Select “Info” and then “Manage Workbook” or “Manage Presentation.”
- Choose “Recover Unsaved Workbooks” (for Excel) or “Recover Unsaved Presentations” (for PowerPoint).
- Select the file you want to recover and click “Open.”
- In the top bar of the file, select “Save As” to save the recovered version.
This can be a lifesaver if you’ve experienced a system crash or power outage and didn’t have a chance to save your work.
Viewing Version History in SharePoint or OneDrive
If you’ve been storing your Excel files in SharePoint or OneDrive, you can take advantage of the version history feature to recover deleted worksheets or earlier versions of your spreadsheet.
- Open the Excel file in SharePoint or OneDrive.
- Look for the “Version History” or “View version history” option, usually found in the File menu or the toolbar.
- Browse through the available versions and select the one that contains your missing data.
- Click “Restore” or “Restore this version” to bring back the deleted content.
This method is particularly useful if you’ve been collaborating with others on the spreadsheet and need to access a previous iteration.
Removing Hidden Data and Personal Information
Sometimes, your Excel workbook may contain hidden data or personal information that you don’t want to share. The Document Inspector in Excel can help you find and remove these elements before distributing the file.
- Open the Excel workbook you want to inspect.
- Go to the File menu and select “Info.”
- Choose “Check for Issues” and then “Inspect Document.”
- In the Document Inspector, select the types of hidden content you want to remove, such as comments, revision marks, and document properties.
- Click “Inspect” and then “Remove All” on the items you want to delete.
This can help ensure that your spreadsheets are clean and ready to share with others, without any sensitive or hidden information lurking within.
Preventing Future Accidental Deletions
Now that you’ve hopefully recovered your lost slides or worksheets, let’s talk about prevention. After all, the best cure is to avoid the problem in the first place. Here are some tips to prevent accidental deletions in the future:
Enable AutoSave and AutoRecover: Make sure these features are turned on in your Microsoft Office applications, as they can be a lifesaver when disaster strikes.
Regularly back up your files: Implement a consistent backup routine, whether it’s using cloud storage, external hard drives, or a network-attached storage (NAS) device. This will give you an extra layer of protection.
Be cautious when deleting: Always double-check before deleting a slide, worksheet, or entire file. It’s easy to make mistakes in the heat of the moment, so take a moment to ensure you’re not removing something you’ll need later.
Leverage version history: Take advantage of the version history features in PowerPoint, Excel, and cloud-based storage platforms like OneDrive and SharePoint. This will give you a safety net if you need to revert to a previous iteration of your work.
Consider using an integrated solution: If you’re looking for a more seamless way to manage your presentations, spreadsheets, and other documents, consider using a tool like Bricks. With its ability to integrate all your work into one platform and leverage AI-powered features, Bricks can help you stay organized and efficient, reducing the risk of accidental deletions.
Recovering deleted slides in PowerPoint and worksheets in Excel isn’t always straightforward, but with the right tools and methods, it’s certainly possible. We’ve explored various ways to get back those precious files, from using built-in features to exploring third-party software options.
Remember, it’s all about staying calm and systematically trying each solution until you find the one that works for you. And if you’re looking for a more integrated solution to manage your presentations, consider using Bricks. With its ability to handle everything from data cleaning to visual creation, Bricks can save you time and effort, helping you stay organized and efficient.
So, why not give it a try? You shouldn’t have to be a spreadsheet expert to get your work done. Bricks makes it easy to create docs, reports, presentations, charts, and visuals backed by your data. Get started fast with pre-built templates made by industry experts.












