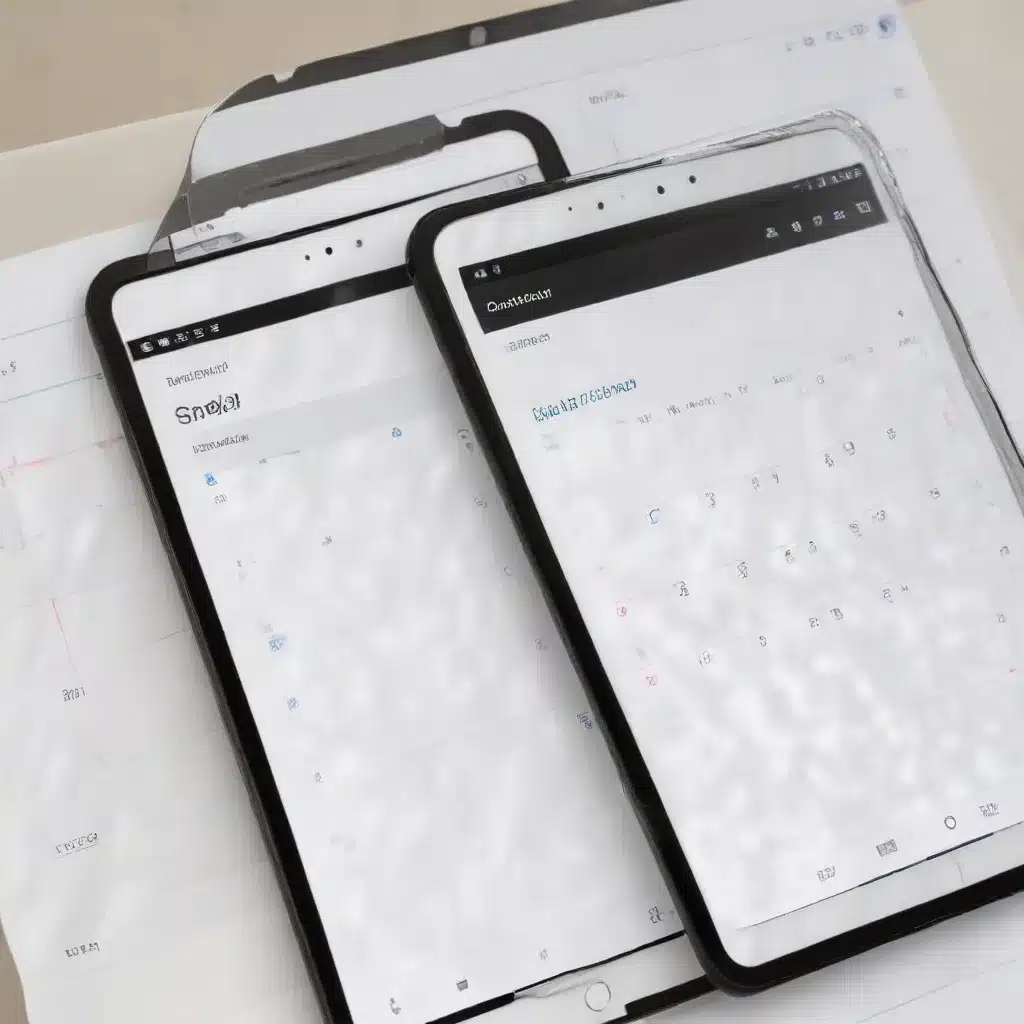
As an experienced IT professional, I understand the frustration that can arise when crucial calendar events, tasks, and reminders suddenly disappear from your productivity apps. Whether you’re using Google Calendar, Microsoft Outlook, or a dedicated task management tool, losing this valuable information can significantly impact your workflow and productivity. In this comprehensive guide, I’ll share practical tips and in-depth insights to help you restore deleted calendar data and regain control of your digital life.
Understanding Calendar Syncing and Data Loss
When managing your schedule and to-do’s across multiple devices, such as a tablet, laptop, and smartphone, it’s essential to ensure proper synchronization of your calendar data. Inconsistent syncing can lead to the disappearance of events, tasks, and reminders, leaving you in the dark about your upcoming commitments and deadlines.
One common cause of calendar data loss is logging in to your account from a different device without properly syncing the information. Each device you use needs to be configured to access your calendar, and simply signing in to your account won’t automatically transfer all the data. Corrupted cache files in your productivity apps can also disrupt the synchronization process, preventing changes from being reflected across your devices.
Restoring Deleted Google Calendar Events
If you’ve discovered that your Google Calendar events have mysteriously vanished, don’t panic. Google Calendar maintains a “Trash” feature that temporarily stores deleted events for up to 30 days, allowing you to recover them. Here’s how to restore your lost calendar entries:
- Access Google Calendar from a Computer: Open your Google Calendar on a desktop or laptop computer, as the Trash feature is only available on the web version.
- Navigate to the Trash: Click on the Settings icon in the top-right corner and select “Trash” from the dropdown menu.
- Locate and Restore Deleted Events: In the Trash, you’ll see a list of all the events you’ve deleted within the past 30 days. Select the ones you want to restore by checking the boxes next to them, then click the “Restore” button.
Once you’ve restored the deleted events, they will reappear in your Google Calendar, and the changes will sync across your connected devices, including your tablet and laptop.
Backing Up and Importing Calendar Data
To ensure you never lose your calendar data again, it’s essential to create regular backups. Google Calendar offers an export feature that allows you to save your events, tasks, and reminders as an iCalendar (.ics) file. Here’s how to export and import your calendar data:
- Export Your Calendar Data: Log in to your Google Calendar, click on the Settings icon, and select “Settings” from the dropdown menu. Then, navigate to the “Import & Export” section and click the “Export” button to save your calendar data to your computer.
- Import the Backup: If you ever need to restore your calendar, simply log in to your Google Calendar, go to the “Import & Export” section, and click the “Import” button. Select the iCalendar file you previously exported, and your calendar data will be restored.
By maintaining regular backups, you can rest assured that your critical schedule information is safely stored and can be easily retrieved if needed.
Troubleshooting Persistent Reminders
Another common issue users face is the persistence of reminders, even after they’ve been dismissed. This can be particularly frustrating when you’re trying to maintain a clean and organized digital workspace. If you’re experiencing this problem in Outlook or other productivity apps, try the following steps:
- Clear the App’s Cache and Data: On your tablet or laptop, navigate to the app’s settings, find the “Storage” or “Cache” option, and clear the cached data and app data. This can help resolve any underlying issues causing the reminders to linger.
- Check for Recurring Reminders: Ensure that the persistent reminders aren’t set to recur at specific intervals. Review your app’s settings or the individual reminders to identify and disable any recurring schedules.
- Restart the App or Device: If the above steps don’t work, try closing and reopening the app or restarting your tablet or laptop. This can sometimes clear any temporary glitches that may be causing the issue.
By addressing these common problems, you can regain control over your calendar reminders and maintain a clutter-free digital workspace.
Integrating Calendar Data with Time Tracking Tools
To take your calendar management skills to the next level, consider integrating your calendar data with a time tracking tool like Tackle. These powerful solutions can help you visualize how you’re spending your time, optimize your schedule, and improve your overall productivity.
Tackle, for example, allows you to export your calendar data directly from your Google Calendar or Microsoft Outlook, enabling you to analyze your time investments and resource allocation. By leveraging these insights, you can make informed decisions about prioritizing tasks, delegating responsibilities, and maximizing your time.
Conclusion
Restoring deleted calendar events, tasks, and reminders can be a frustrating experience, but with the right strategies and tools, you can regain control over your digital life. By understanding the importance of proper calendar syncing, creating regular backups, and troubleshooting persistent reminders, you’ll be better equipped to maintain a productive and organized workflow across your tablet, laptop, and other devices.
Remember, the IT Fix blog is always here to provide you with practical tips and in-depth insights to help you navigate the ever-evolving world of technology. Stay informed, stay productive, and let’s conquer those calendar challenges together!












