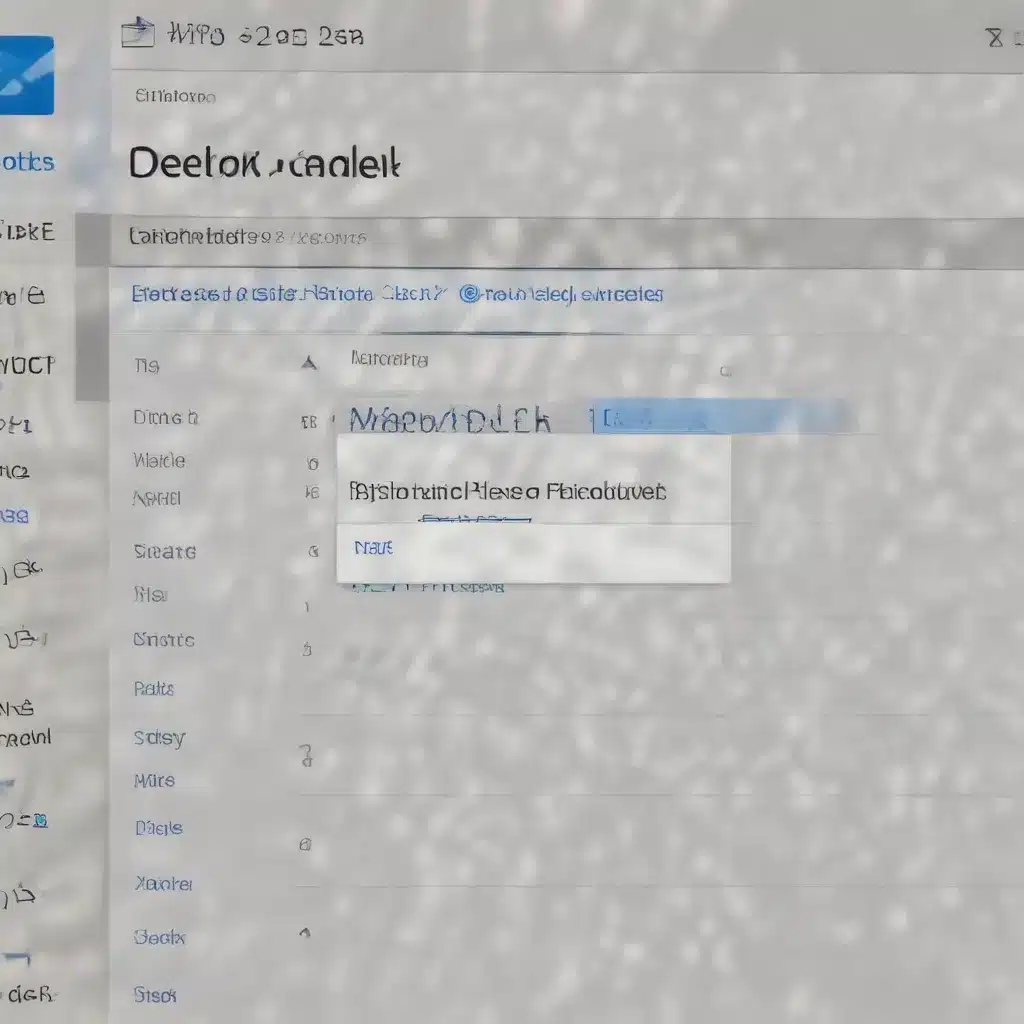
As an experienced IT professional, I understand the frustration that can arise when important calendar events are accidentally deleted from Microsoft Outlook. Whether it’s a crucial meeting, a recurring appointment, or a shared team calendar, losing that information can have a significant impact on your productivity and organization.
In this comprehensive guide, I’ll walk you through the step-by-step process of recovering deleted calendar events in Outlook, providing you with practical tips and in-depth insights to ensure you can regain control of your schedule.
Identifying Deleted Calendar Items
The first step in restoring deleted calendar events is to locate where they’ve gone. In Outlook, deleted calendar items are typically moved to the “Deleted Items” folder, just like deleted emails. However, this may not always be the case, as the source content suggests.
To check the “Deleted Items” folder, follow these instructions:
- Open Microsoft Outlook on your computer.
- In the navigation pane, locate the “Deleted Items” folder.
- Click on the “Deleted Items” folder to expand it.
- Look for any calendar items or events that may have been inadvertently deleted.
If you don’t see the deleted calendar events in the “Deleted Items” folder, don’t worry. Outlook may have stored them in a different location, such as the “Outlook Data File” or a hidden folder. Let’s explore some additional methods to locate and restore these missing calendar entries.
Searching for Deleted Calendar Events
If the “Deleted Items” folder doesn’t contain the missing calendar events, you can try searching for them in Outlook’s data file. Here’s how:
- In Outlook, go to the “File” tab and select “Open & Export” > “Open Outlook Data File.”
- In the “Open Outlook Data File” window, navigate to the location where your Outlook data is stored, typically in the “Documents” folder.
- Locate the “.pst” or “.ost” file that corresponds to your Outlook profile.
- Double-click on the file to open it.
- Once the file is open, you should see a folder structure similar to your Outlook account. Look for the “Calendar” folder and expand it.
- Within the “Calendar” folder, you may find the deleted calendar events. If so, you can right-click on the desired event and select “Move” to restore it to your active calendar.
It’s important to note that the exact location of the deleted calendar events may vary depending on your Outlook configuration and the method used to delete the events. If you’re still unable to locate the deleted items, you may need to consult with your IT administrator or seek further assistance.
Restoring Deleted Calendar Events
Once you’ve successfully located the deleted calendar events, the next step is to restore them to your active Outlook calendar. Here’s how you can do it:
-
Restore from the “Deleted Items” Folder: If the deleted calendar events are present in the “Deleted Items” folder, right-click on the desired event and select “Move” > “Calendar.” This will move the event back to your active calendar.
-
Restore from the Outlook Data File: If you found the deleted calendar events in the Outlook data file, right-click on the desired event and select “Move” > “Calendar.” This will restore the event to your active calendar.
-
Restore from a Backup: If you have a backup of your Outlook data, you can restore the deleted calendar events from the backup. The process may vary depending on the backup solution you’re using, so it’s best to consult your IT administrator or the backup software’s documentation for specific instructions.
It’s important to note that the restoration process may vary depending on the version of Outlook you’re using and the specific circumstances surrounding the deletion of the calendar events. Additionally, if the deleted calendar events were part of a shared calendar, you may need to coordinate with your team members to ensure the restored events are visible to all participants.
Preventing Future Calendar Event Deletions
To minimize the risk of accidentally deleting important calendar events in the future, consider implementing the following best practices:
-
Enable Outlook’s Deleted Items Recovery: Outlook offers a feature that allows you to recover deleted items, including calendar events, for a certain period. To enable this, go to the “File” tab, select “Options,” and then choose “Advanced.” Under the “Deleted Items” section, ensure the “Allow recovery of deleted items” option is checked.
-
Create Regular Backups: Regularly backing up your Outlook data, including your calendar, can provide an additional layer of protection against data loss. This will ensure you can restore your calendar events in the event of an accidental deletion or other data loss scenario.
-
Educate Your Team: Ensure that all team members who use Outlook are aware of the importance of properly managing calendar events and the steps to recover deleted items. Provide training or documentation to help everyone avoid and address calendar-related issues.
-
Consider Calendar Permissions and Sharing: If you’re working with a shared calendar, review the access permissions and ensure that only authorized individuals can make changes or deletions. This can help prevent unintentional calendar event deletions by team members.
By following these best practices and leveraging the restoration methods outlined in this article, you can regain control of your Outlook calendar and minimize the impact of accidental deletions. Remember, the IT Fix blog is here to provide you with practical tips and in-depth insights to help you navigate technology challenges and optimize your IT solutions.












