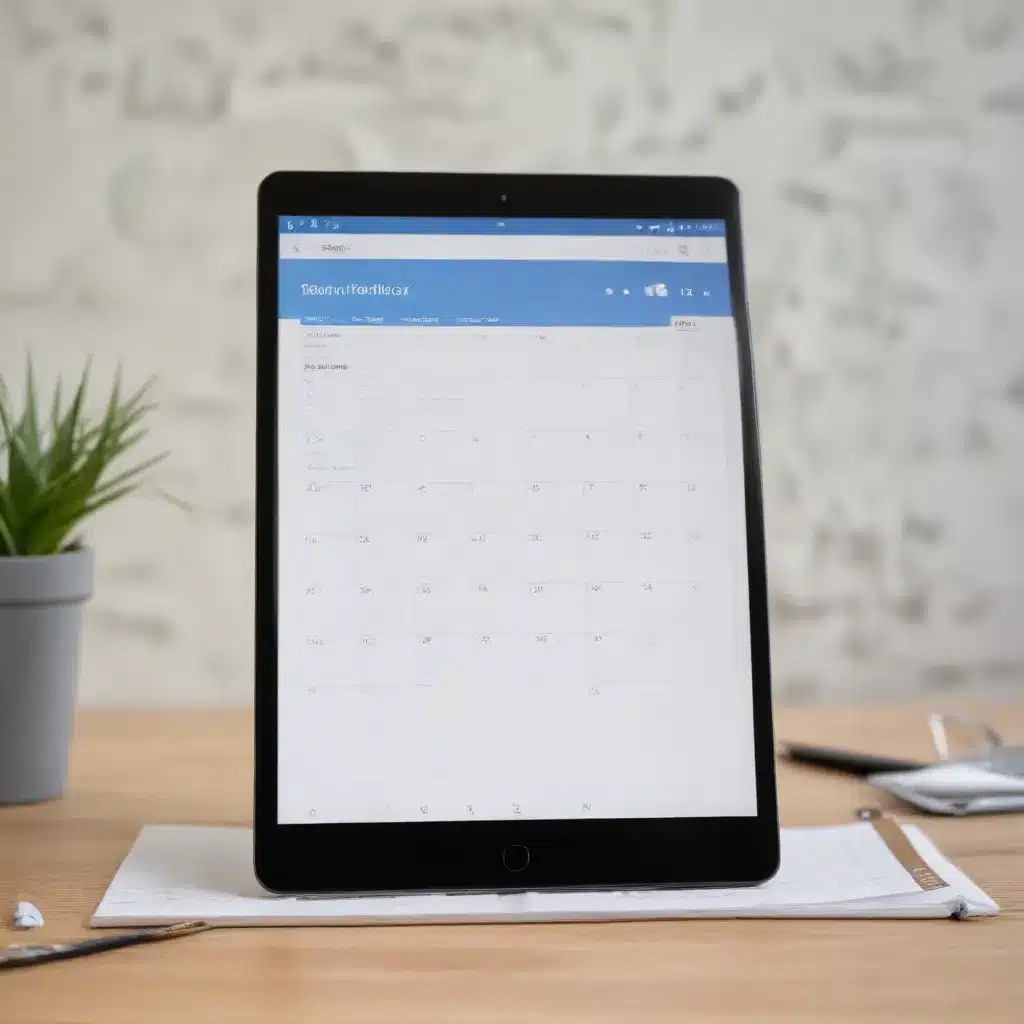
Understanding Calendar Event and Reminder Sync Across Devices
As an IT professional, I often encounter users who have accidentally deleted important calendar events or reminders from their productivity apps, only to realize they need that information back. Whether you’re using a tablet, laptop, or a combination of devices, syncing your calendar can be a double-edged sword – it makes your schedule accessible everywhere, but it also means any changes you make, including deletions, can propagate across your devices.
In this comprehensive guide, I’ll walk you through practical steps to restore deleted calendar events and reminders from popular productivity apps like Zoom, Outlook, Google Calendar, and more. By the end, you’ll have the knowledge to quickly recover your lost data and get your schedule back on track.
Troubleshooting Zoom Calendar Sync Issues
One common issue I’ve seen with Zoom users is the unwanted sync of calendar events and reminders across devices. Many users have reported being bombarded with disruptive pop-up notifications from Zoom, even after trying to turn them off in the settings.
To address this, first, check your Zoom desktop app settings. Go to the “Mail” tab, click the settings wheel icon, and navigate to “Email Preferences.” Here, you can turn off “Push Notifications” to stop the constant barrage of alerts. Additionally, in the main Zoom settings, look for the “Remind me X minutes before my upcoming meetings” option and deselect it to prevent meeting reminders from appearing.
If you’re still experiencing issues, the problem may be related to how Zoom is syncing your calendar. Try unlinking your email or calendar accounts from Zoom and see if that resolves the notifications. Keep in mind that this will also stop Zoom from displaying your upcoming meetings, so you’ll need to weigh the benefits and drawbacks.
Restoring Deleted Calendar Events in Outlook
For users who rely on Microsoft Outlook, accidentally deleting calendar events can be a frustrating experience. Fortunately, Outlook offers several ways to recover this lost data.
Retrieving Deleted Calendar Events from the Deleted Items Folder
- Open Outlook and go to the “Calendar” view.
- In the left-hand navigation pane, locate the “Deleted Items” folder.
- Scroll through the deleted items and find the calendar event you need to restore.
- Right-click the event and select “Move” > “Calendar” to move it back to your main calendar.
Using the Recover Deleted Items Feature
- In Outlook, go to the “File” tab and select “Open & Export” > “Recover Deleted Items.”
- This will open a new window showing all the items you’ve deleted from your mailbox, including calendar events.
- Select the event you want to restore and click “Restore Selected Items.”
- Outlook will then move the recovered item back to its original location in your calendar.
Restoring from a Backup or Archive
If you have a recent backup or archive of your Outlook data, you may be able to restore the deleted calendar event from there. The process will depend on how you’ve set up your backup or archiving solution, but it’s worth exploring if the previous methods don’t work for you.
Retrieving Deleted Calendar Events from Google Calendar
Google Calendar makes it relatively straightforward to recover deleted calendar events, but the process varies slightly depending on whether you’re using the web-based interface or the mobile app.
Restoring Deleted Events from Google Calendar Web
- Open the Google Calendar web interface and click the gear icon in the top right to access the settings.
- Select “Settings” and then navigate to the “Deleted events” section.
- Here, you’ll see a list of all the events you’ve recently deleted. Click the “Restore” button next to the event you want to recover.
- The event will be moved back to your calendar.
Recovering Deleted Events from the Google Calendar Mobile App
- Open the Google Calendar mobile app and tap the menu icon in the top left.
- Select “Settings” and then choose “Deleted events.”
- Locate the event you want to restore and tap the “Restore” button next to it.
- The event will be added back to your calendar.
Keep in mind that Google Calendar will only retain deleted events for a limited time, typically around 30 days. If the event you need to restore is older than that, you may need to explore other recovery options.
Restoring Reminders and Events from Other Productivity Apps
While the steps for recovering deleted calendar events and reminders may vary across different productivity apps, the general principles are often similar. Here are some tips for a few other popular tools:
Apple Notes and Reminders:
– Deleted items in Apple Notes and Reminders are stored in the “Recently Deleted” folder for 30 days.
– To restore an item, open the folder, select the note or reminder, and choose “Recover.”
Evernote:
– Evernote keeps a “Trash” folder where deleted notes are stored for 30 days.
– To recover a note, go to the Trash, find the note you need, and select “Restore.”
Microsoft OneNote:
– Deleted OneNote pages are stored in the “Recycle Bin” for 60 days.
– To restore a page, go to the Recycle Bin, select the page, and click “Restore.”
Regardless of the app you use, the key is to act quickly. The sooner you realize an important calendar event or reminder has been deleted, the better your chances of recovering it before it’s permanently lost.
Preventive Measures for Avoiding Calendar Data Loss
While recovering deleted calendar events and reminders is important, it’s even better to take proactive steps to prevent data loss in the first place. Here are some tips to help you safeguard your calendar information:
-
Enable Automatic Backups: Ensure your productivity apps are configured to regularly backup your calendar data, either to the cloud or a local storage device. This will give you a safety net if you ever need to restore lost information.
-
Utilize Sync Options Carefully: When connecting your calendar to various apps and devices, be mindful of the sync settings. Avoid over-syncing, which can lead to unintended deletions or duplications across your accounts.
-
Regularly Review and Tidy Up: Periodically check your calendar events and reminders to ensure everything is in order. Delete any unnecessary or outdated items to keep your schedule streamlined and manageable.
-
Consider a Second Calendar: Some users find it helpful to maintain a separate, read-only calendar for important events and reminders. This can act as a backup and prevent accidental deletions from affecting your primary calendar.
-
Educate Yourself and Your Team: If you’re managing calendars for a team or organization, make sure everyone understands the risks of improper calendar management and the steps to take to prevent data loss.
By implementing these preventive measures, you can significantly reduce the chances of experiencing frustrating calendar data loss in the future.
Conclusion
Restoring deleted calendar events and reminders from productivity apps is a common challenge that many users face. However, with the right knowledge and troubleshooting techniques, you can quickly recover your lost data and get your schedule back on track.
Whether you’re using Zoom, Outlook, Google Calendar, or another productivity tool, the steps outlined in this article will guide you through the process of retrieving your deleted calendar information. Remember to also consider preventive measures to safeguard your calendar data and avoid similar issues down the line.
If you have any further questions or need additional assistance, be sure to visit https://itfix.org.uk/ for more IT-related articles and resources. Our team of seasoned professionals is dedicated to helping you stay productive and in control of your digital life.












