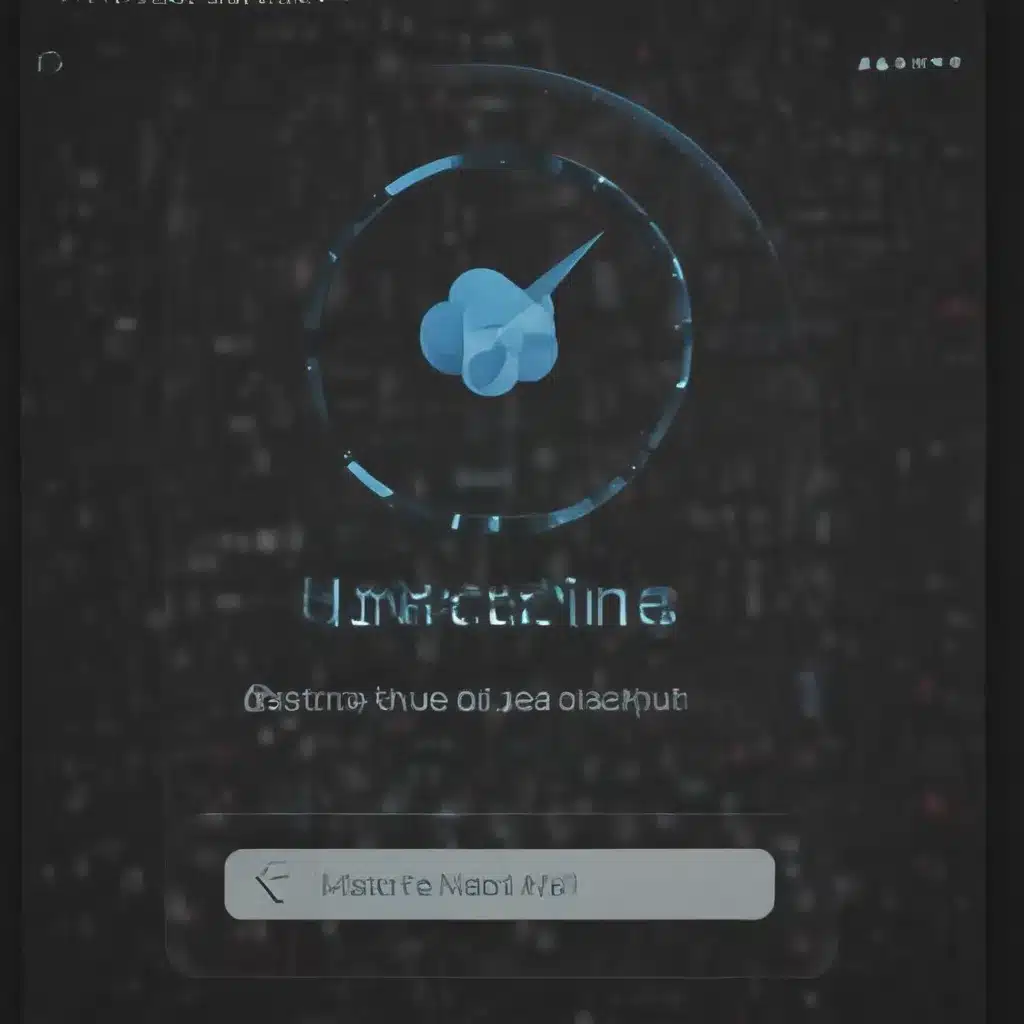Oh dear, that pesky ol’ computer of yours has been acting up again, hasn’t it? Don’t worry, my friend, I’ve got your back. As a seasoned tech wizard, I’m here to guide you through the magical process of restoring your precious data from a Time Machine backup after a dreaded reformat.
The Forgotten Backup
Picture this: You’ve been dutifully backing up your Mac using Time Machine, patting yourself on the back for being a responsible digital citizen. But then, disaster strikes – your computer decides to take a one-way trip to the land of the reformatted. Suddenly, all your carefully curated files, cherished memories, and important documents seem to have vanished into the ether.
Fear not, my friend, for Time Machine has your back. This trusty backup system has been quietly preserving your data, just waiting for you to call upon its powers. [1] All you need to do is open up the Migration Assistant and let the magic happen.
Resurrecting Your Data
Alright, let’s get down to business. First things first, make sure that your Time Machine backup disk is connected and powered on. [1] Once you’ve got that sorted, open up the Migration Assistant, which you can find in the Utilities folder of your Applications. [1]
Now, when the Migration Assistant asks how you want to transfer your information, simply select the option to transfer from a Mac, Time Machine backup, or startup disk. [1] Easy peasy! Next, choose your Time Machine backup from the list, and get ready to be amazed.
Navigating the Migration
But wait, there’s more! Before you click that Continue button, let’s talk about what it means to transfer a user account. [1] You see, if the account on your Time Machine backup has the same name as an account on your freshly reformatted Mac, the Migration Assistant will give you a choice: Rename or Replace.
Renaming the account means it’ll appear as a separate user on your Mac, with its own login and home folder. Replacing, on the other hand, will overwrite the existing account with the one from your backup. [1] The choice is yours, my friend, but I’d recommend taking a moment to consider which option best suits your needs.
Patience, Padawan
Now, I’ll let you in on a little secret: large data transfers can take a while, so be prepared to let the Migration Assistant work its magic. [1] We’re talking hours, my friend, so you might want to start the process in the evening and let it chug along overnight.
But don’t you worry, the suspense is all part of the fun! Just imagine the look on your face when you log back in the next morning, only to find all your beloved files, apps, and settings waiting for you. It’s like Christmas morning, but for your computer.
The Restored Glory
And there you have it, folks! With a little patience and the power of Time Machine, you’ve managed to resurrect your data from the ashes of a reformat. [1] No more feeling like you’ve lost everything – your Mac is back to its former glory, and you can get back to the important stuff, like browsing cat memes and planning your next big project.
So, the next time your computer decides to have a bit of a tantrum, remember this: Time Machine has got your back. Just follow the steps, let the Migration Assistant work its magic, and get ready to bask in the glory of your restored digital kingdom. [1] Happy computing, my friends!
[1] Knowledge from https://support.apple.com/en-us/HT202380