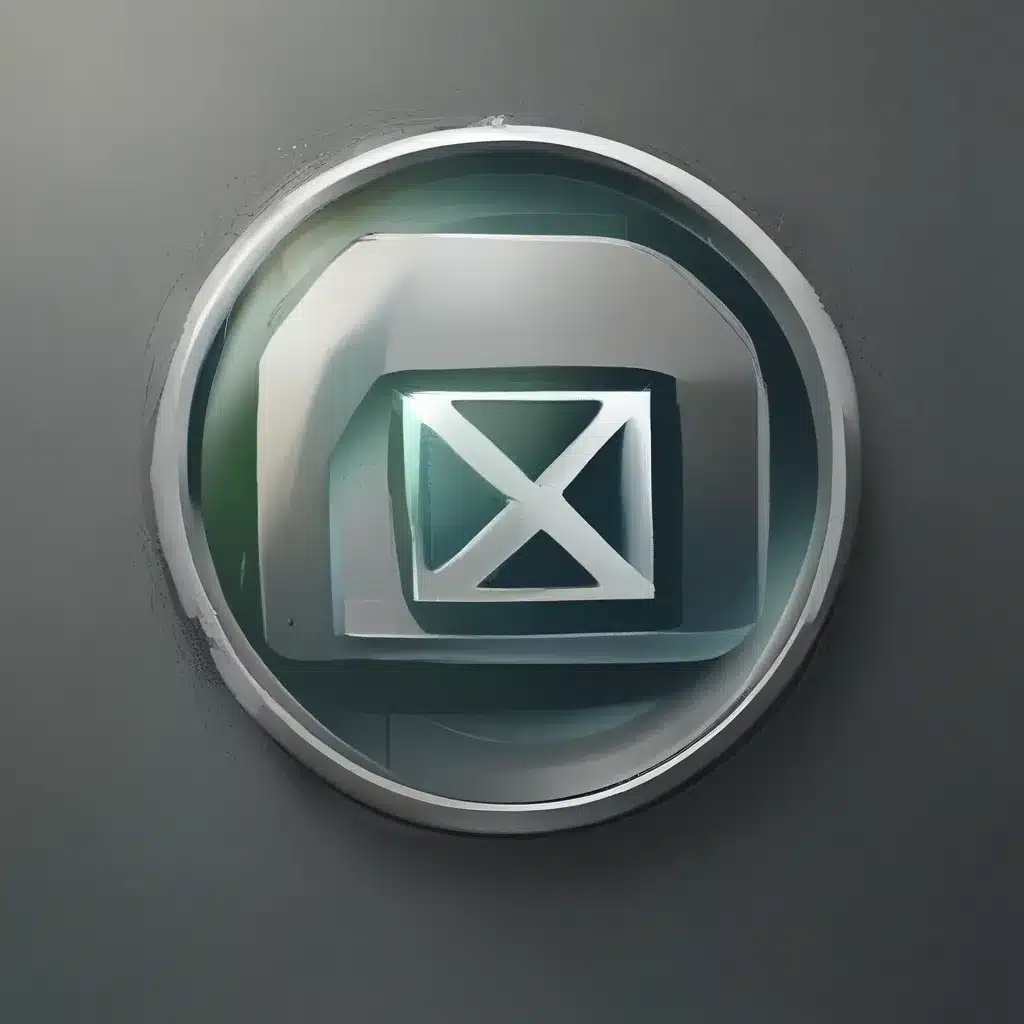
Restoring Deleted Program Files: A Saga of Accidental Erasure and Triumphant Recovery
Have you ever experienced that sinking feeling when you realize your kid has accidentally deleted an entire folder of essential program files? Well, let me tell you, I’ve been there, and it’s not a pretty sight. As the owner of a computer repair service in the UK, I’ve seen my fair share of these kinds of disasters, and I’m here to share a story that will make you laugh, cry, and ultimately, feel relieved that there’s a solution.
It all started a few months ago when my 10-year-old son, Timmy, decided to take a deep dive into the inner workings of my computer. Now, I know what you’re thinking – “Isn’t that a recipe for disaster?” And you’d be absolutely right. Timmy, in his quest for exploration, managed to stumble upon the dreaded “Program Files (x86)” folder and, in a moment of sheer curiosity, decided to hit the “delete” button. Cue the collective gasp of horror from tech-savvy parents everywhere.
As I walked into my office, I could see the look of pure panic on Timmy’s face. He knew he had done something terrible, and the tears were already welling up in his eyes. I took a deep breath, put on my best “calm and collected” face, and asked him what happened. The words spilled out in a jumbled mess, and it took me a few minutes to piece together the situation.
Turns out, Timmy had been exploring the file structure of my computer and accidentally deleted the entire “Program Files (x86)” folder. This folder is like the holy grail of your computer’s programs – it’s where all the essential software lives, from your internet browser to your photo editing tools. Needless to say, I was not a happy camper.
But then, a glimmer of hope appeared. I remembered reading about this issue on the Reddit forums, and I knew there had to be a solution. I quickly opened up the Microsoft Answers page and started digging.
Troubleshooting the Deleted Program Files
The first thing I learned was that I shouldn’t panic – at least not yet. Apparently, the “Program Files (x86)” folder is a crucial part of your Windows operating system, and deleting it won’t permanently destroy your computer. Phew, that’s a relief!
Next, I discovered that the best way to restore the deleted files is to use a system restore point. This is basically a snapshot of your computer’s state at a specific point in time, and it can be used to revert any changes that have been made. The only problem was that I had recently used the disk cleanup tool to get rid of all the unnecessary files on my computer, and I wasn’t sure if I had any restore points left.
Undeterred, I decided to take a closer look at the TenForums discussion on the topic. Lo and behold, I found a solution that didn’t require a system restore point – the “DISM” (Deployment Image Servicing and Management) tool.
The DISM Tool to the Rescue
The DISM tool is a powerful utility that can be used to repair and restore Windows components, including the “Program Files (x86)” folder. All I had to do was open the Command Prompt as an administrator, type in a few commands, and voila – my program files were back!
Now, I know what you’re thinking – “That sounds way too complicated for a regular computer user.” And you’d be right. But fear not, my friends, because I’m here to walk you through the process step-by-step.
Step-by-Step Guide to Restoring Deleted Program Files
-
Open the Command Prompt as an Administrator: To do this, simply search for “Command Prompt” in the Windows search bar, right-click on the app, and select “Run as administrator.”
-
Run the DISM Tool: Once the Command Prompt is open, type in the following command and press Enter:
DISM /Online /Cleanup-Image /RestoreHealth
This command will initiate the DISM tool and start the process of restoring the missing program files.
-
Wait for the Process to Complete: Depending on the speed of your computer, this process can take a few minutes to complete. Be patient and don’t try to close the Command Prompt or interrupt the process.
-
Verify the Restoration: Once the process is complete, you should see a message that says “The operation completed successfully.” At this point, you can close the Command Prompt and check your “Program Files (x86)” folder – it should be back to its original state.
And just like that, your deleted program files have been restored! I know it may sound like a daunting task, but trust me, it’s a lot easier than it seems. Plus, once you’ve done it once, you’ll be a pro at handling these kinds of situations.
Preventing Future Disasters
Of course, the best way to deal with these kinds of situations is to prevent them from happening in the first place. Here are a few tips to help you avoid accidental file deletions:
-
Educate your kids: Teach your children about the importance of computer files and the dangers of deleting them without understanding the consequences.
-
Use a user account with limited permissions: Instead of having your kids use the main administrator account, create a separate user account for them with limited permissions. This will help prevent them from accidentally (or intentionally) deleting critical files.
-
Regularly backup your data: It’s always a good idea to have a backup of your important files, just in case something goes wrong. You can use a cloud storage service like itFix.org.uk to keep your files safe and secure.
At the end of the day, accidents happen, and it’s important to be prepared. But with the right knowledge and tools, you can quickly and easily restore your deleted program files and get your computer back to its former glory.
So, the next time your little one decides to explore the inner workings of your computer, don’t panic – just remember the DISM tool and the power of a good backup. And who knows, maybe they’ll even grow up to be a tech-savvy superstar just like their parent!












