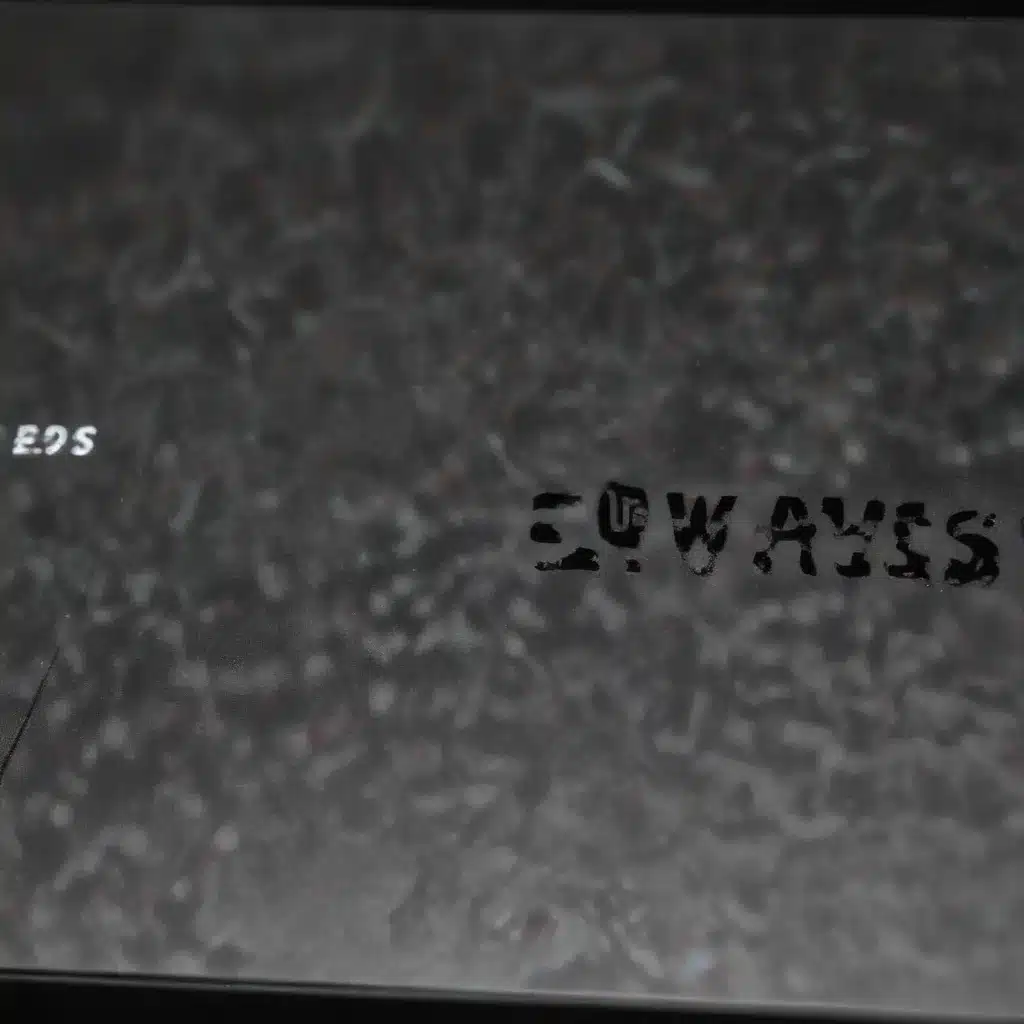
In today’s world, reliable wireless connectivity is essential for productivity, entertainment, and seamless integration with the ever-expanding digital landscape. However, when faced with wireless issues on your desktop PC, it can be a frustrating experience that disrupts your workflow and hinders your ability to stay connected. Fear not, me fellow Mancunians, for in this comprehensive guide, we’ll explore the common culprits behind wireless connectivity problems and equip you with the knowledge and tools to get your desktop back online and running smoothly.
Unraveling the Mysteries of Wireless Networking
To begin, let’s delve into the fundamental technologies that power wireless connectivity on your desktop PC. At the core of this ecosystem are the Wi-Fi standards, which have evolved over the years to deliver faster speeds, wider coverage, and improved reliability. The latest iteration, Wi-Fi 6, offers blazing-fast throughput, reduced latency, and enhanced efficiency – perfect for the demands of modern computing.
Alongside Wi-Fi, your desktop may also leverage Bluetooth connectivity for peripheral devices, such as wireless keyboards, mice, and even audio equipment. Ensuring that your Bluetooth drivers are up-to-date and your devices are properly paired can be crucial in maintaining a seamless wireless experience.
Of course, the success of your wireless connectivity also hinges on the wireless adapter installed within your desktop. This unsung hero is responsible for translating the wireless signals from your router or access point into data that your computer can understand. If the adapter is outdated, malfunctioning, or incompatible with your network, it can lead to a host of connectivity woes.
Troubleshooting Common Wireless Issues
Now, let’s dive into the most common wireless problems you may encounter and the steps to resolve them.
Connection Drops and Intermittency
One of the most frustrating experiences is when your wireless connection drops unexpectedly or becomes intermittent, disrupting your online activities. This could be due to a variety of factors, such as interference from other wireless devices, signal obstructions within your environment, or even router/access point configuration issues.
To start, try relocating your desktop PC to a different position in the room, ensuring it’s not too far from the router or access point. You can also experiment with adjusting the antenna on your wireless adapter, as this can sometimes improve signal reception.
If the problem persists, it’s worth checking for any potential sources of interference, such as microwaves, cordless phones, or even neighboring wireless networks. Identify and, if possible, eliminate these sources to see if it resolves the connection drops.
Weak or No Signal Strength
Another common issue is experiencing a weak or nonexistent wireless signal on your desktop PC, even when other devices in the same area are able to connect without issue. This could be due to the distance between your desktop and the router/access point, physical barriers like walls or furniture, or even outdated or incompatible wireless hardware.
Begin by measuring the signal strength using a tool like the Windows built-in Wi-Fi Diagnostics or a third-party application. If the signal is consistently weak, consider relocating your router or access point to a more central location within your home or office. You can also try elevating the router to improve line-of-sight and coverage.
If moving the router is not an option, you may need to consider a wireless range extender or mesh networking system to boost the signal and extend its reach throughout your environment.
Incompatibility with Router/Access Point
In some cases, the wireless issues you’re experiencing may be due to a lack of compatibility between your desktop PC’s wireless adapter and the router or access point you’re using. This could be the result of outdated drivers, unsupported wireless standards, or even conflicting security settings.
Start by updating the drivers for your wireless adapter, either through the manufacturer’s website or by using the Windows Update feature. If that doesn’t resolve the issue, try connecting to the router or access point using a different wireless standard, such as 802.11ac or 802.11n, if your hardware supports it.
Additionally, ensure that the security settings on your router or access point are compatible with your desktop PC. Verify that the encryption method (e.g., WPA2, WPA3) and any password requirements match what your wireless adapter supports.
Mastering Network Configuration and Settings
Beyond the hardware considerations, the way your network is configured can also significantly impact your wireless connectivity. Let’s explore some key areas to address.
Wireless Network Profiles
Your desktop PC likely stores multiple wireless network profiles, each with its own settings and preferences. If you’ve recently moved or changed your router, your desktop may still be attempting to connect to the old network, causing connectivity problems.
To resolve this, review and manage your wireless network profiles within the Windows Settings app or Control Panel. Delete any outdated or unused profiles and ensure your desktop is configured to connect to the correct, active network.
Router/Access Point Settings
The configuration of your router or access point can also play a crucial role in your wireless experience. Issues like outdated firmware, conflicting wireless channel assignments, or even incorrect security settings can all contribute to connectivity problems.
Consult your router or access point’s user manual and ensure that the firmware is up-to-date. You can also try adjusting the wireless channel to see if it improves signal strength and stability. Additionally, verify that the security settings (e.g., encryption, password) are correctly configured on both your desktop PC and the router/access point.
Firewall and Security Configurations
Your desktop’s firewall and security settings can inadvertently block or interfere with wireless connections. Ensure that your firewall is not actively preventing your desktop from accessing the wireless network, and that any security software (e.g., antivirus, VPN) is not interfering with the wireless connection.
Leveraging Diagnostic Tools and Techniques
To truly get to the root of your wireless connectivity issues, it’s essential to have the right tools and techniques at your disposal. Let’s explore some of the most valuable resources.
Network Utilization Analysis
Monitoring your network’s utilization and performance can provide valuable insights into the health of your wireless connection. Utilize tools like the Windows Resource Monitor or third-party network analysis software to identify any bandwidth-hogging applications or detect potential bottlenecks that could be impacting your wireless experience.
Wireless Signal Scanning
Gain a deeper understanding of your wireless environment by scanning for available networks and analyzing their signal strength. Tools like the Windows Wi-Fi Diagnostics or dedicated wireless analysis software can help you visualize the wireless landscape and identify any potential sources of interference or signal degradation.
Connection Logging and Monitoring
Keeping a close eye on your wireless connection’s behavior can be instrumental in troubleshooting persistent issues. Enable detailed connection logging within your desktop’s network settings or use a third-party monitoring tool to record any disconnections, latency spikes, or other anomalies that could point to the underlying problem.
By leveraging these diagnostic tools and techniques, you’ll be better equipped to pinpoint the root cause of your wireless connectivity problems and take the necessary steps to resolve them.
Conclusion
Wireless connectivity issues on desktop PCs can be a frustrating experience, but with the right knowledge and approach, you can get your machine back online and running smoothly. From understanding the underlying technologies to mastering network configuration and leveraging powerful diagnostic tools, this comprehensive guide has provided you with the necessary insights and strategies to tackle even the most stubborn wireless problems.
Remember, me fellow Mancunians, that a little bit of patience, persistence, and a willingness to explore the ’wonders of the wireless world’ can go a long way in restoring your desktop’s seamless connectivity. So, put on your ’tech-savvy’ cap, roll up your sleeves, and let’s get to work resolving those wireless woes, one step at a time.
If you’re still struggling with persistent wireless issues or require further assistance, don’t hesitate to visit https://itfix.org.uk/computer-repair/ for expert IT support and guidance. Our team of dedicated technicians is always here to help you, our loyal Mancunian friends, get back on track and stay connected.












