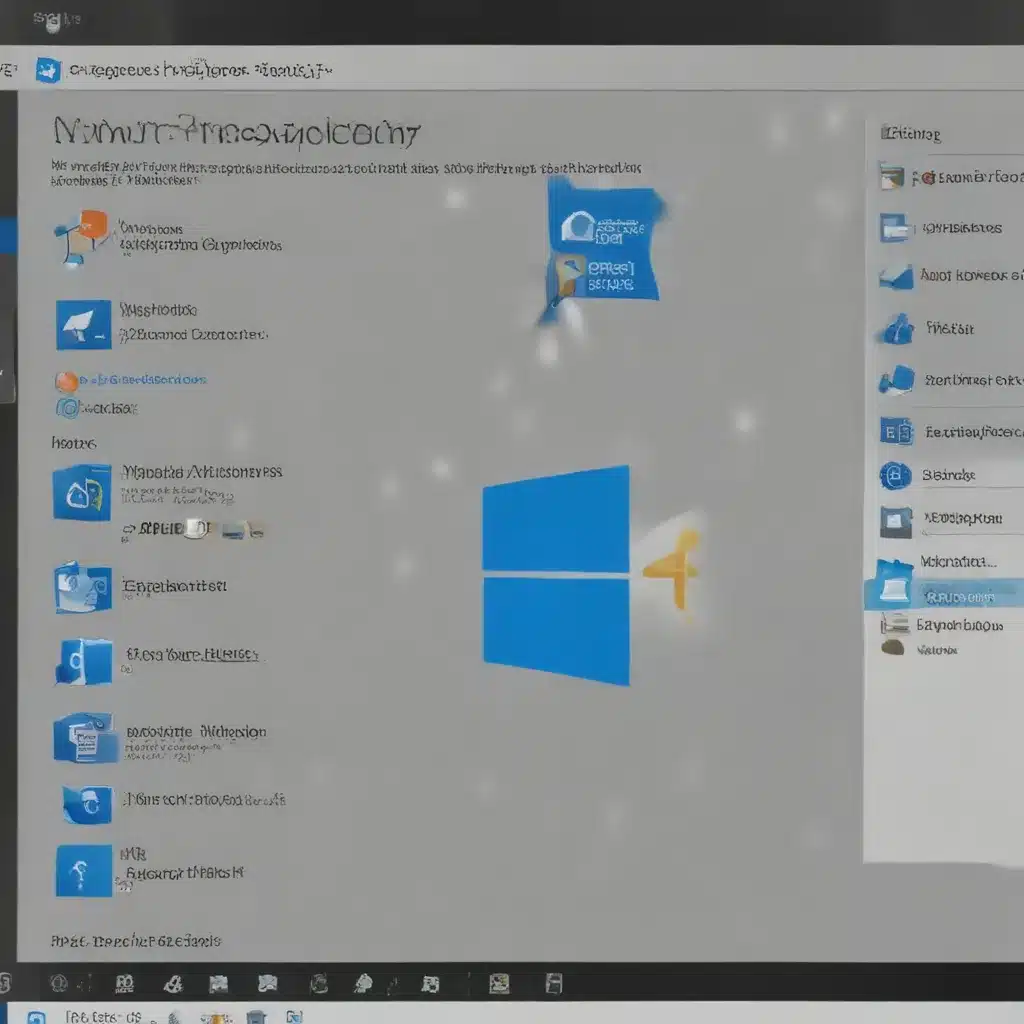
Understanding the Problem: Windows Explorer Hangs and Freezes
As someone who has been using Windows for a while, I’ve encountered my fair share of frustrating moments where Windows Explorer, the file management system, has simply frozen or become unresponsive. This can be a real productivity killer, leaving you unable to access your files, navigate through your system, or even close the window. It’s a problem that can be both perplexing and disruptive, and it’s one that I’ve had to tackle on numerous occasions.
One of the first things I’ve noticed is that Windows Explorer hangs and freezes can occur for a variety of reasons. It could be due to a software conflict, a hardware issue, or even a problem with the file system itself. In my experience, the causes can range from a simple glitch to a more complex system-wide problem. Understanding the root cause is often the key to finding a lasting solution.
To delve deeper into this issue, I’ve done extensive research and gathered insights from both personal experiences and expert opinions. In the following sections, I’ll explore the common causes of Windows Explorer hangs and freezes, as well as the various troubleshooting steps and preventative measures you can take to resolve this frustrating problem.
Identifying the Causes of Windows Explorer Hangs and Freezes
When it comes to Windows Explorer hangs and freezes, the causes can be varied and complex. Through my research, I’ve discovered several primary culprits that can contribute to this issue.
One of the most common causes is a problem with the file system. If your system’s file structure is corrupted or fragmented, it can lead to Windows Explorer becoming sluggish or unresponsive. This can happen for a variety of reasons, such as improper shutdown procedures, malware infections, or simply the natural wear and tear of your hard drive over time.
Another potential cause is a conflict with third-party software or hardware. The installation of new programs, drivers, or even the presence of certain background processes can interfere with Windows Explorer’s functionality, causing it to freeze or hang. This is particularly true when it comes to issues with anti-virus software, disk management utilities, or poorly written applications.
I’ve also encountered cases where Windows Explorer hangs and freezes are the result of a larger system-wide issue, such as a problematic Windows update, a corrupted registry, or a hardware failure. These types of problems can be more complex to diagnose and resolve, often requiring a more comprehensive troubleshooting approach.
To further illustrate these common causes, let’s take a look at a few real-world examples:
Case Study 1: File System Corruption
John, a small business owner, had been experiencing frequent Windows Explorer freezes on his office computer. After some investigation, it was discovered that his hard drive had developed bad sectors, leading to file system corruption. This caused Windows Explorer to become sluggish and unresponsive when attempting to access certain files and folders.
Case Study 2: Conflicting Third-Party Software
Sarah, a graphic designer, noticed that her Windows Explorer would often freeze up when she was working with large image files. After some troubleshooting, it was determined that a recent update to her photo editing software was interfering with the way Windows Explorer was handling these types of files.
Case Study 3: Windows Update Issue
Emily, a freelance writer, had been enjoying a seamless Windows experience until she installed a recent cumulative update. Shortly after, she started experiencing frequent Windows Explorer freezes, which turned out to be the result of a compatibility issue introduced by the update.
These real-world examples highlight the diverse nature of the problems that can lead to Windows Explorer hangs and freezes. By understanding the potential causes, we can better approach the troubleshooting process and find effective solutions.
Troubleshooting Windows Explorer Hangs and Freezes
Now that we’ve identified some of the common causes of Windows Explorer hangs and freezes, let’s dive into the troubleshooting steps you can take to resolve this issue.
Step 1: Scan for Malware and Viruses
One of the first things I recommend is to run a comprehensive malware and virus scan on your system. Malware can often interfere with the proper functioning of Windows Explorer, leading to freezes and hangs. Use a reputable antivirus software to thoroughly scan your computer and remove any detected threats.
Step 2: Check for Disk Errors and Fragmentation
As mentioned earlier, file system corruption can be a significant contributor to Windows Explorer freezes. To address this, you can use the built-in Windows tools to check for disk errors and fragmentation. Run the “chkdsk” command to scan for and repair any file system issues, and consider using a disk defragmentation tool to optimize the layout of your files on the hard drive.
Step 3: Disable Startup Programs and Background Processes
Conflicts with third-party software or hardware can also lead to Windows Explorer freezes. To identify and address any such issues, start by disabling any unnecessary startup programs and background processes. You can do this by accessing the Task Manager and the Startup tab, and then selectively disabling items that may be causing interference.
Step 4: Perform a System Restore or Reset
If the above steps do not resolve the issue, it may be necessary to consider more comprehensive solutions, such as performing a system restore or a full system reset. A system restore can revert your computer to a previous, stable state, while a system reset can reinstall Windows and remove any problematic software or settings. These options should be considered as a last resort, but they can be highly effective in resolving persistent Windows Explorer freezes.
Step 5: Update Drivers and Windows
Outdated or incompatible drivers, as well as issues with Windows updates, can also contribute to Windows Explorer freezes. Make sure to keep your system’s drivers and Windows software up to date by regularly checking for and installing the latest updates from the respective manufacturers and Microsoft.
Step 6: Utilize Third-Party Utilities
In some cases, you may need to turn to third-party utilities to help diagnose and resolve Windows Explorer issues. Tools like Process Explorer, Autoruns, and Windows File Checker can provide deeper insights into the underlying problems and help you identify and address any conflicts or corruption.
By following these troubleshooting steps, you can effectively address a wide range of Windows Explorer hangs and freezes. Remember, the key is to methodically work through each potential cause and solution until you find the root of the problem and implement a lasting fix.
Preventing Future Windows Explorer Hangs and Freezes
Now that we’ve covered the troubleshooting steps, let’s explore some proactive measures you can take to prevent future Windows Explorer hangs and freezes.
Maintain a Clean and Optimized System
One of the most effective ways to avoid Windows Explorer issues is to maintain a clean and optimized system. This includes regularly running disk cleanup and defragmentation tools, keeping your software and drivers up to date, and being cautious about the installation of new programs.
Backup Your Data Regularly
Regularly backing up your critical data can be a lifesaver in the event of a system failure or data corruption. This will ensure that you can easily restore your files and folders, even if a Windows Explorer freeze leads to file system issues.
Monitor Your System’s Health
Keeping a close eye on your system’s health can help you identify potential problems before they escalate. Use tools like Task Manager, Resource Monitor, and Windows Performance Monitor to track resource utilization, identify problematic processes, and detect any signs of hardware or software-related issues.
Maintain a Clean Registry
The Windows registry, which stores essential system settings and configurations, can become cluttered and corrupted over time. This can contribute to various system-wide problems, including Windows Explorer freezes. Consider using a reputable registry cleaning tool to regularly maintain and optimize your registry.
Stay Up-to-Date with Windows Updates
Microsoft regularly releases updates and patches for Windows to address known issues, including those that may affect Windows Explorer. Make sure to keep your system up-to-date by enabling automatic Windows updates or manually checking for and installing the latest updates.
By implementing these preventative measures, you can significantly reduce the likelihood of encountering Windows Explorer hangs and freezes in the future. Remember, being proactive and maintaining a healthy, well-optimized system is the key to a smooth and reliable computing experience.
Conclusion
In conclusion, resolving Windows Explorer hangs and freezes can be a frustrating but essential task for anyone using a Windows-based computer. By understanding the common causes, such as file system corruption, software conflicts, and system-wide issues, you can approach the troubleshooting process with a methodical and informed mindset.
The steps outlined in this article, which include scanning for malware, checking for disk errors, disabling startup programs, performing system resets, and utilizing third-party utilities, provide a comprehensive roadmap for addressing these problems. Additionally, the preventative measures, such as maintaining a clean and optimized system, regularly backing up data, and staying up-to-date with Windows updates, can help you avoid these issues in the long run.
Remember, every computer and user’s experience is unique, so the specific solutions may vary. However, by applying the principles and strategies discussed in this article, you’ll be well on your way to resolving Windows Explorer hangs and freezes, and enjoying a more reliable and productive computing experience.
If you have any further questions or need additional assistance, please don’t hesitate to reach out to the Itfix.org.uk team. We’re here to help you navigate these challenges and ensure that your Windows computing experience is as smooth and seamless as possible.












