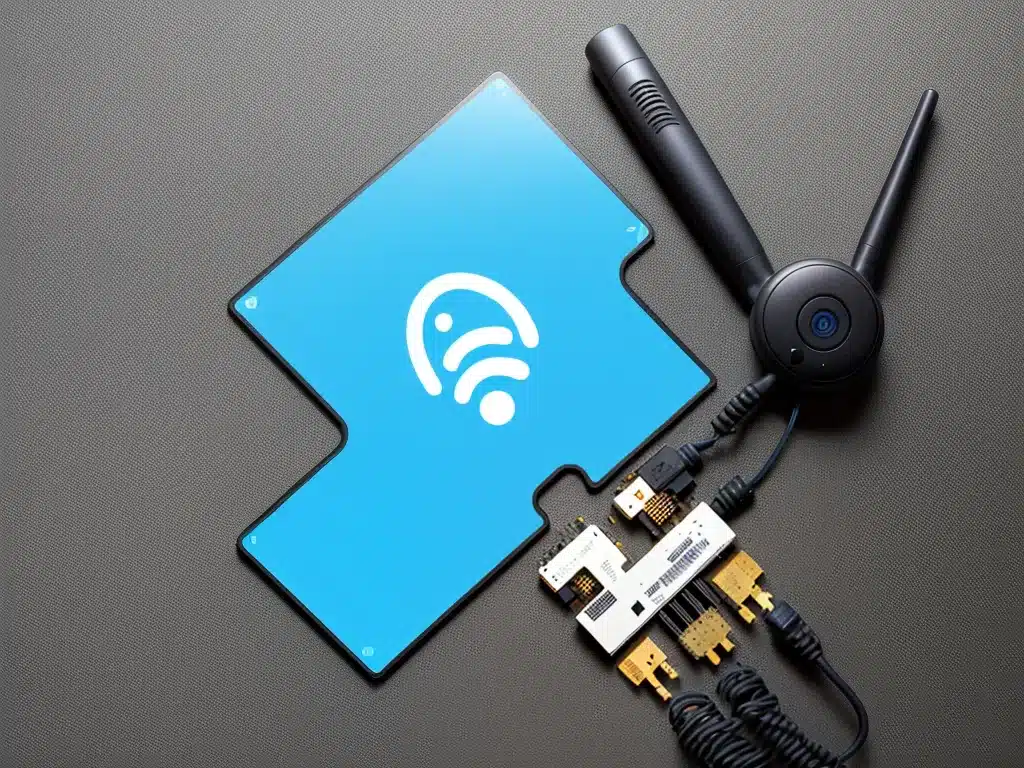
Having an unreliable WiFi connection that drops frequently can be incredibly frustrating. As we become more dependent on internet access for work, entertainment, and communication, a spotty wireless connection is more than just an annoyance – it can severely impact productivity and quality of life.
The good news is that WiFi connections dropping or disconnecting intermittently is usually fixable with some troubleshooting and tweaking of settings. Here are some of the most common causes of WiFi connectivity issues and steps you can take to resolve them:
Interference From Other Devices
What causes interference?
Interference from other wireless devices is one of the most common culprits behind WiFi connectivity problems. Interference occurs when other devices operating on the 2.4GHz or 5GHz radio spectrums create noise in the same frequency ranges used by WiFi. This leads to degraded signals and lost connections.
Common sources of interference:
- Nearby WiFi networks – Neighbors’ WiFi networks, public hotspots, etc. broadcasting on the same channel
- Bluetooth devices – Bluetooth speakers, headphones, game controllers, etc.
- Baby monitors – Many baby monitors operate on the 2.4GHz band
- Microwave ovens – Microwaves emit electromagnetic radiation that can interfere with WiFi signals
- Cordless phones – Especially older 2.4GHz cordless phone models
How to fix interference issues:
- Change WiFi broadcast channel – Log into your router’s admin interface and change the channel from the default one to a less crowded option. Channels 1, 6, and 11 are commonly recommended.
- Update router firmware – Outdated router firmware can contribute to wireless interference issues. Check the manufacturer’s website for the latest firmware version and update if needed.
- Adjust router antenna orientation – Pointing antennae in different directions can help optimize signal strength and reduce interference.
- Use 5GHz instead of 2.4GHz – The 5GHz band typically has less interference from other devices. Enable the 5GHz network on your router and connect your computer/devices to that instead.
Obstacles and Range Issues
What causes range and obstacle issues?
Physical barriers and distance from your router can also cause spotty WiFi reception:
- Thick walls – Materials like concrete, brick, and insulated walls block WiFi signals.
- Large appliances – Refrigerators, ovens, washing machines, etc. can degrade wireless signals.
- Long distance – WiFi signals weaken significantly beyond about 50-100 ft from the router.
- Multiple floors – Floors and ceilings hamper WiFi coverage, especially for 2.4GHz networks.
Solutions for improving range:
- Move router to a central location – The closer your computer/device is to the router, the better your connection will be.
- Adjust antenna orientation – Point antennae towards dead zones instead of broadcasting in all directions.
- Upgrade router – Newer routers with strong external antennae can provide better range. WiFi 6 routers also have improved wireless penetration.
- WiFi extenders/repeaters – Strategically placed extenders can boost and rebroadcast signals to eliminate dead zones.
- WiFi mesh system – A mesh system uses multiple access points to blanket your home with strong WiFi coverage. More expensive but very effective.
- Upgrade to 5GHz WiFi – 5GHz provides faster speeds and better penetration compared to 2.4GHz.
Outdated Network Equipment
How outdated gear causes problems:
Using an old and underpowered router that lacks modern standards and hardware can lead to wireless connectivity drops, especially with newer devices. Common issues with outdated routers:
- Weak wireless radios – Struggle to maintain fast and reliable connections
- Lower WiFi standards – Old standards like 802.11n lack performance optimizations of newer versions.
- Insufficient RAM/memory – Unable to handle all connected devices simultaneously.
- Underpowered CPU – Can’t process network traffic efficiently leading to lag and disconnections.
Improving connectivity by upgrading equipment:
- Replace router – Get a new router that supports the latest core WiFi standards – 802.11ac and 802.11ax (WiFi 5 and WiFi 6). More processing power and wireless radios.
- Update other networking devices – Upgrade WiFi extenders, mesh systems, modems/gateways to latest standards. Also update network cards on computers if very outdated.
- Upgrade internet plan – If still on a very slow DSL plan, upgrading to cable or fiber optic broadband can provide huge performance benefits.
Software and Settings Misconfigurations
How software settings issues arise:
Besides hardware, incorrectly configured software and settings can also sabotage your WiFi experience:
- Outdated network driver – Causes glitches and disconnections, especially after OS updates.
- Wrong router settings – Incorrect DHCP range, mixed up 2.4GHz and 5GHz settings, etc.
- Suboptimal channel width – Too narrow reduces speed, too wide increases interference.
- Faulty router admin password – Prevents accessing router to fix issues.
- QoS misconfigured – Traffic priority incorrectly assigned hampering performance.
- IPv6 conflicts – Disabled improperly causing problems with IPv6-only sites/devices.
Fixing software and settings issues:
- Update network adapter drivers on all devices – Use manufacturer sites or Device Manager.
- Factory reset router and reconfigure from scratch – Eliminates any bad settings.
- Enable auto channel selection – Routers can detect best channels to minimize interference.
- Adjust channel bandwidth – 20/40 MHz for congested areas, 80 MHz for interference-free environments.
- Check admin password and regain access – Use paperclip reset method if you can’t remember.
- Disable QoS if you’re not using it or reconfigure from scratch.
- Consult router manual and reconfigure IPv6 settings properly.
Problems at the ISP Level
When Internet Service Providers are the culprit:
Though less common, sometimes WiFi connectivity problems originate at your Internet Service Provider’s (ISP) infrastructure – not within your home network:
- Congested node/segment – Too many subscribers using same local network segment.
- Line noise and deterioration – Poor quality cables and connections affecting broadband signal.
- Outdated equipment – ISP needs to update aging network infrastructure.
- Bandwidth throttling – Some ISPs throttle speeds during peak usage times.
- DNS issues – Faulty ISP DNS servers causing internet lookup failures.
Working with your ISP to resolve external issues:
- Contact technical support and inquire about service issues in your area. Be persistent.
- Request a line test to check signal quality from the telephone pole/node to your home.
- Ask if node/segment is congested and needs capacity upgrade. Escalate request if needed.
- Clarify if subscribed speeds are guaranteed or just “up to” stated amounts before suspecting throttling.
- Try public DNS servers like Google (8.8.8.8) or Cloudflare (1.1.1.1) instead of ISP ones.
With consistent troubleshooting and a methodical process of elimination, you should be able to identify the factors causing your WiFi headaches and implement solutions to fix connectivity issues for good. Pay close attention to timing of when drops occur to help pinpoint root causes. Don’t settle for flaky WiFi!












