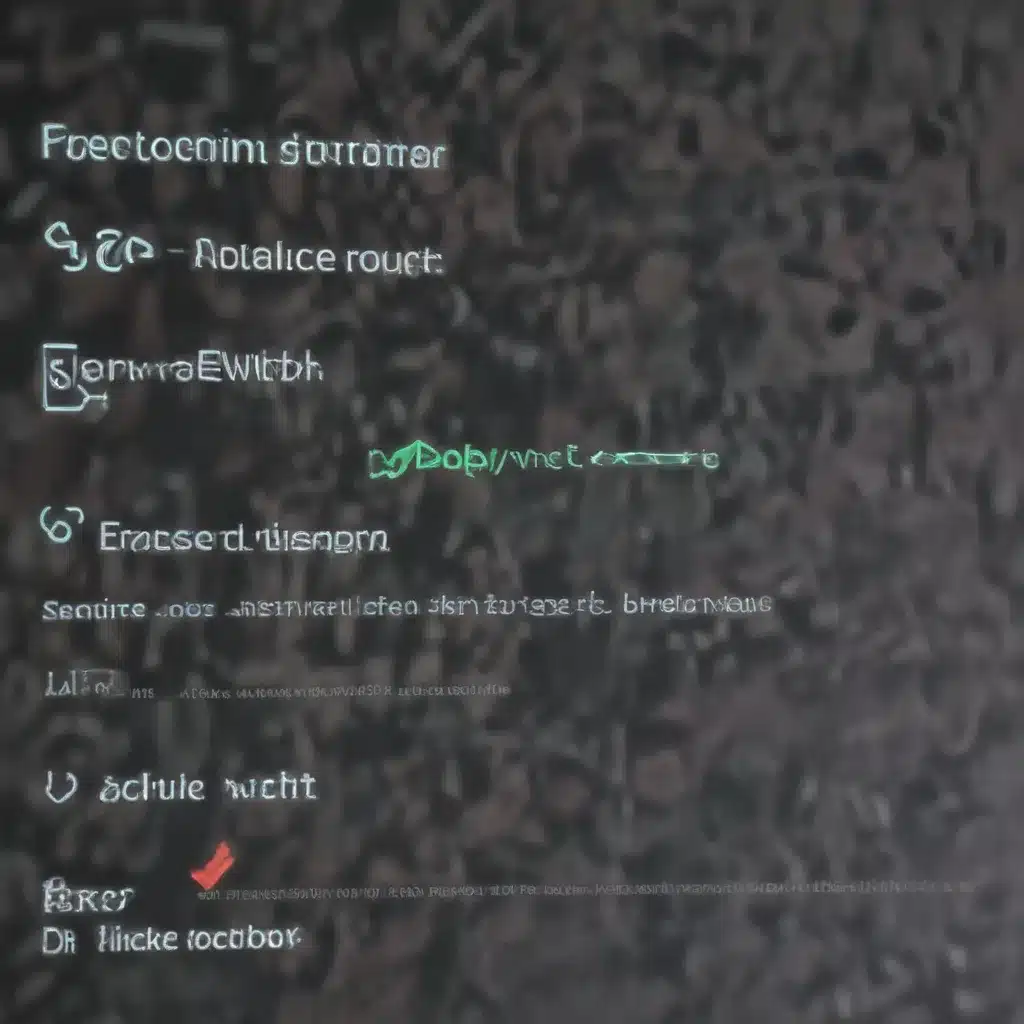
Diagnosing and Fixing Persistent Laptop Shutdown and Reboot Problems
As a seasoned IT professional, I’ve encountered a wide range of laptop shutdown and reboot issues over the years. These frustrating problems can stem from various hardware, software, or system configuration factors, often leaving users feeling helpless and unsure of how to resolve them. However, with the right troubleshooting approach and a bit of technical know-how, many of these issues can be effectively addressed.
In this comprehensive guide, we’ll delve into the common causes of laptop shutdown and reboot problems, and provide you with practical, step-by-step solutions to get your system back up and running smoothly. Whether you’re dealing with an “explorer.exe application error,” a black screen during reboot, or a complete failure to shut down or restart, we’ve got you covered.
Troubleshooting Laptop Shutdown and Reboot Issues
Identifying the Root Cause
The first step in resolving any laptop shutdown or reboot problem is to accurately diagnose the underlying issue. This involves carefully analyzing the specific error messages, system behavior, and any other relevant information that can help pinpoint the root cause.
One common issue that can lead to shutdown and reboot problems is related to memory (RAM) or storage (SSD/HDD) failures. If your system is experiencing crashes, freezes, or unexpected shutdowns, it’s worth running comprehensive hardware diagnostics to rule out any hardware-related problems.
Another potential culprit could be conflicting software or driver incompatibilities, particularly after recent system updates or installations. In such cases, you may need to troubleshoot software-related issues by uninstalling recent updates, rolling back drivers, or even performing a clean reinstallation of the operating system.
Troubleshooting Specific Shutdown and Reboot Issues
Now, let’s dive into some of the most common laptop shutdown and reboot problems and explore the steps to resolve them.
Explorer.exe Application Error on Shutdown
One frustrating issue that some users have encountered is the “explorer.exe application error” that appears during the shutdown process. This error message typically indicates a problem with the Windows Explorer process, which is responsible for the graphical user interface (GUI) and various system functions.
To address this issue, you can try the following steps:
-
Check for Corrupted System Files: Run the built-in System File Checker (SFC) tool to scan for and repair any corrupted system files. To do this, open an elevated Command Prompt (run as administrator) and enter the command
sfc /scannow. -
Update Microsoft .NET Framework: Ensure that your system has the latest version of the Microsoft .NET Framework installed. You can download and install the latest version from the official Microsoft website.
-
Perform a Clean Boot: Boot your system in Clean Boot mode, which loads only the essential services and drivers. This can help identify any third-party software or driver conflicts that may be causing the issue. To do this, follow the instructions provided in the Microsoft support article.
-
Investigate Event Viewer Logs: Check the Windows Event Viewer logs for any error or warning messages related to the explorer.exe process. This can provide valuable clues about the underlying cause of the problem, which you can then use to guide your troubleshooting efforts.
Black Screen During Reboot or Shutdown
Another common issue users face is a black screen that appears during the reboot or shutdown process. This can be caused by a variety of factors, including hardware conflicts, driver issues, or power management problems.
To troubleshoot this issue, you can try the following steps:
-
Update BIOS and Drivers: Ensure that your laptop’s BIOS and all drivers (especially graphics, chipset, and power management drivers) are up-to-date. Outdated or incompatible drivers can often lead to black screen issues during system restart or shutdown.
-
Check Power Management Settings: Verify that your power management settings are configured correctly. Go to the Control Panel > Power Options and ensure that the selected power plan is not causing the black screen issue.
-
Disable Fast Startup: Fast Startup is a feature in Windows that can sometimes cause issues during the shutdown or reboot process. Try disabling it by following the steps in the Microsoft support article.
-
Perform a Clean Boot: As mentioned earlier, booting your system in Clean Boot mode can help identify any third-party software or driver conflicts that may be causing the black screen issue.
Laptop Won’t Shut Down or Restart
In some cases, users may encounter a situation where their laptop simply refuses to shut down or restart, even after multiple attempts. This can be particularly frustrating and can often be caused by a variety of underlying issues.
To troubleshoot this problem, you can try the following steps:
-
Check for Pending Updates: Ensure that your laptop is not stuck in a pending update loop. If there are any outstanding Windows or driver updates, try installing them and then attempting to shut down or restart the system.
-
Disable Antivirus or Security Software: Occasionally, third-party antivirus or security software can interfere with the shutdown or restart process. Try temporarily disabling or uninstalling any such software and then attempting to shut down or restart your laptop.
-
Run the System File Checker: As mentioned earlier, use the System File Checker (SFC) tool to scan for and repair any corrupted system files that may be contributing to the shutdown or restart issue.
-
Perform a Clean Reinstallation of Windows: If the above steps do not resolve the issue, you may need to consider a clean reinstallation of the Windows operating system. This will ensure that any underlying software or system configuration problems are addressed, allowing your laptop to shut down and restart without issues.
Preventing Future Laptop Shutdown and Reboot Problems
To minimize the likelihood of encountering laptop shutdown and reboot issues in the future, it’s essential to maintain your system proactively. Here are some best practices to keep in mind:
-
Keep Your System Up-to-Date: Regularly check for and install the latest Windows updates, driver updates, and BIOS updates. This helps ensure that your system is running with the most current and compatible software components.
-
Manage Your Power Settings: Carefully configure your laptop’s power management settings to ensure that they are optimized for your usage patterns and do not interfere with the shutdown or restart process.
-
Monitor Hardware Health: Periodically run hardware diagnostic tools to check the health of your laptop’s components, such as memory, storage, and cooling systems. Address any issues promptly to prevent them from causing future problems.
-
Perform Regular Maintenance: Routinely clean your laptop’s fans and vents to ensure proper airflow and cooling, which can help prevent overheating-related issues that may impact the shutdown or restart process.
-
Back Up Your Data: Regularly back up your important data to an external storage device or cloud-based service. This will help you quickly recover from any system-related issues that may arise, minimizing the impact on your productivity.
By following these preventive measures and the troubleshooting steps outlined in this article, you’ll be well on your way to resolving any persistent laptop shutdown and reboot problems, ensuring a smooth and reliable computing experience.
Remember, if you’re still experiencing issues after trying the recommended solutions, it’s always a good idea to seek further assistance from the IT Fix team or other reputable technology support resources. With the right expertise and guidance, you can get your laptop back on track and running at its best.












