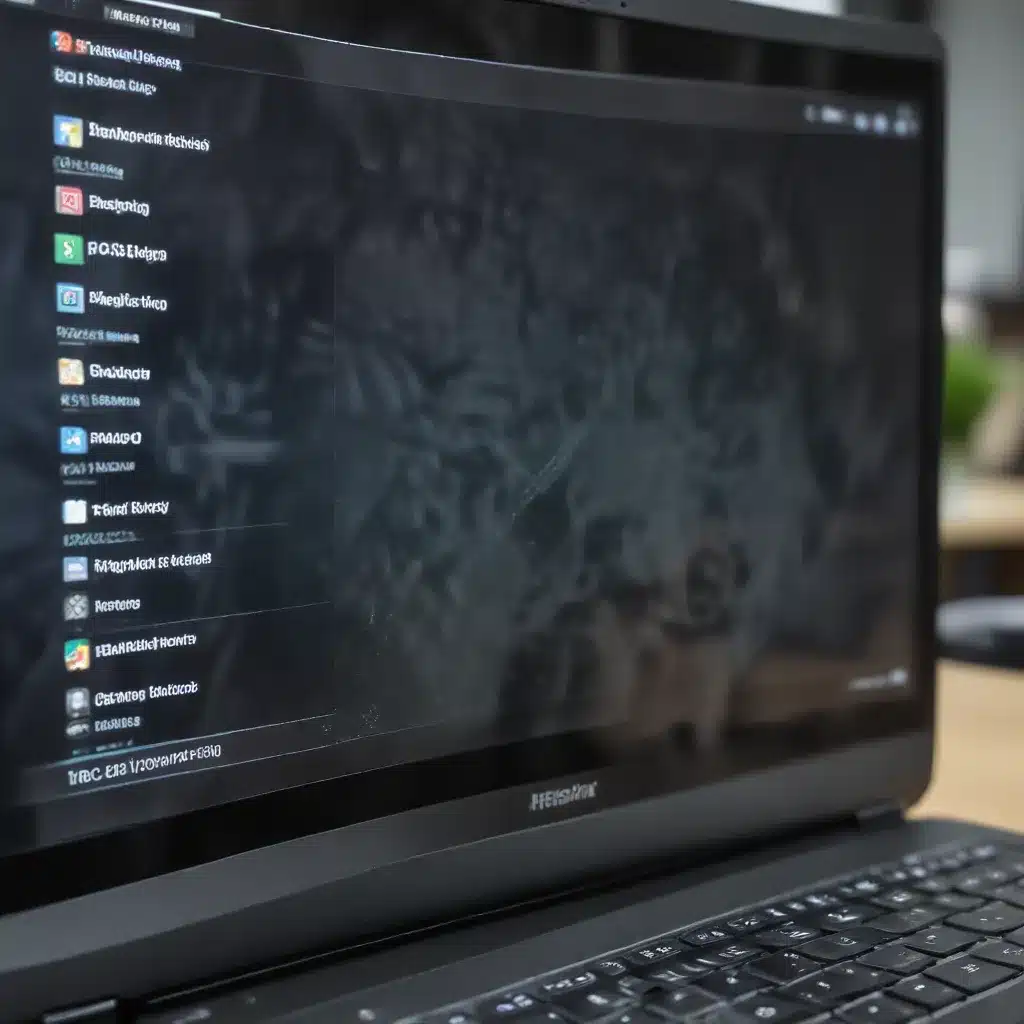
As a seasoned IT professional, I’ve encountered countless issues related to laptop display scaling and resolution problems. These challenges can be particularly frustrating, as they often result in blurry text, distorted user interfaces, and suboptimal visual experiences. However, with the right troubleshooting techniques and a solid understanding of the underlying principles, these problems can be effectively resolved.
Understanding the Basics of Display Scaling
Display scaling is a complex issue that has become more prevalent with the increasing prevalence of high-resolution displays, such as 4K and beyond. When a user connects a laptop to an external monitor with a different resolution or pixel density, Windows may struggle to properly scale the user interface, leading to various visual inconsistencies.
The root cause of these problems lies in the way Windows handles display scaling. Prior to Windows 8.1, the operating system could only understand a single scale factor, which was typically based on the primary display at the time of the user’s login session. When the display configuration changed, such as when docking or undocking a device or connecting an external monitor, the system would attempt to scale the content accordingly, often resulting in blurry text and misaligned UI elements.
Fortunately, Microsoft has made significant improvements in display scaling with subsequent versions of Windows. In Windows 10, for example, the operating system has gained better support for per-monitor DPI awareness, allowing applications to adjust their UI based on the specific display’s resolution and pixel density. This has led to a more seamless and consistent user experience, especially in multi-monitor setups.
Troubleshooting Display Scaling Issues
When faced with display scaling problems, there are several steps you can take to resolve the issue:
1. Check for Software Updates
One of the first things to do is to ensure that your operating system and applications are up-to-date. Microsoft continuously improves the display scaling capabilities of Windows, and many third-party software developers also work to address scaling-related issues in their applications.
To check for Windows 10 updates, you can navigate to the Settings app, select “Update & Security,” and then click “Check for updates.” Additionally, make sure to keep your other software, such as Microsoft Office, up-to-date by checking for and installing the latest patches and releases.
2. Match Screen Resolutions
Another strategy to mitigate display scaling issues is to try to use monitors with complementary screen resolutions. When you have multiple displays with vastly different pixel densities, Windows may struggle to scale the user interface effectively, leading to blurriness or inconsistent sizing of elements.
Ideally, you should aim to use monitors with similar or compatible resolutions. For example, if your laptop has a 1080p display, consider pairing it with an external 1080p monitor. If you need to use a higher-resolution display, such as a 4K monitor, try to ensure that all your connected displays have the same or a similar resolution.
3. Utilize DPI-Aware Applications
One of the key factors that can contribute to display scaling problems is the DPI awareness of the applications you’re using. DPI-unaware applications, which do not correctly handle changes in display resolution and pixel density, are more likely to experience scaling-related issues.
To determine an application’s DPI awareness, you can use the Sysinternals Process Explorer tool. This utility allows you to view the DPI awareness status of running processes, which can be categorized as “Per-Monitor Aware,” “System Aware,” or “Unaware.” Whenever possible, try to use applications that are DPI-aware, as they are better equipped to handle changes in display settings.
If an application is not DPI-aware, you can try to mitigate the issue by right-clicking on the application’s shortcut or executable, selecting “Properties,” navigating to the “Compatibility” tab, and then selecting the “Override high DPI scaling behavior” option. This can sometimes help to improve the scaling of the application, but the results may vary depending on the software’s design.
4. Adjust Display Settings in Windows
Windows 10 provides built-in tools to help manage display scaling and resolution settings. You can access these options by navigating to the Settings app, selecting “System,” and then clicking on “Display.”
In the “Display” settings, you’ll find the “Scale and layout” section, where you can adjust the “Scale” slider to change the size of text, apps, and other items on the screen. Experiment with different scaling percentages to find the optimal balance between readability and UI consistency across your displays.
Additionally, you can try adjusting the resolution of individual displays by selecting the “Display adapter properties” option and then configuring the appropriate settings for each connected monitor.
5. Log Out and Log Back In
If you’re still experiencing display scaling issues, a simple yet effective troubleshooting step is to log out of your Windows session and then log back in. This can help to reset the display information and potentially improve the behavior of applications and UI elements.
Keep in mind that the display scaling problem may recur if the monitor configuration changes during the same login session, such as when you dock or undock a device or connect/disconnect an external monitor. In such cases, logging out and back in can help to resolve the issue.
Conclusion
Display scaling and resolution problems can be a frustrating challenge for IT professionals and end-users alike. However, by understanding the underlying principles, utilizing the available troubleshooting tools and techniques, and staying up-to-date with software updates, you can effectively resolve these issues and ensure a seamless and consistent visual experience across your laptop and external displays.
Remember, display scaling is a complex topic, and there is no single “magic bullet” solution that can fix all problems. It often requires a combination of approaches, trial and error, and a deep understanding of how Windows and applications handle changes in display settings.
If you’re still experiencing persistent display scaling issues, consider reaching out to the IT Fix community for additional support and guidance from experienced IT professionals. Together, we can work to overcome these challenges and deliver optimal technology solutions to our users.












