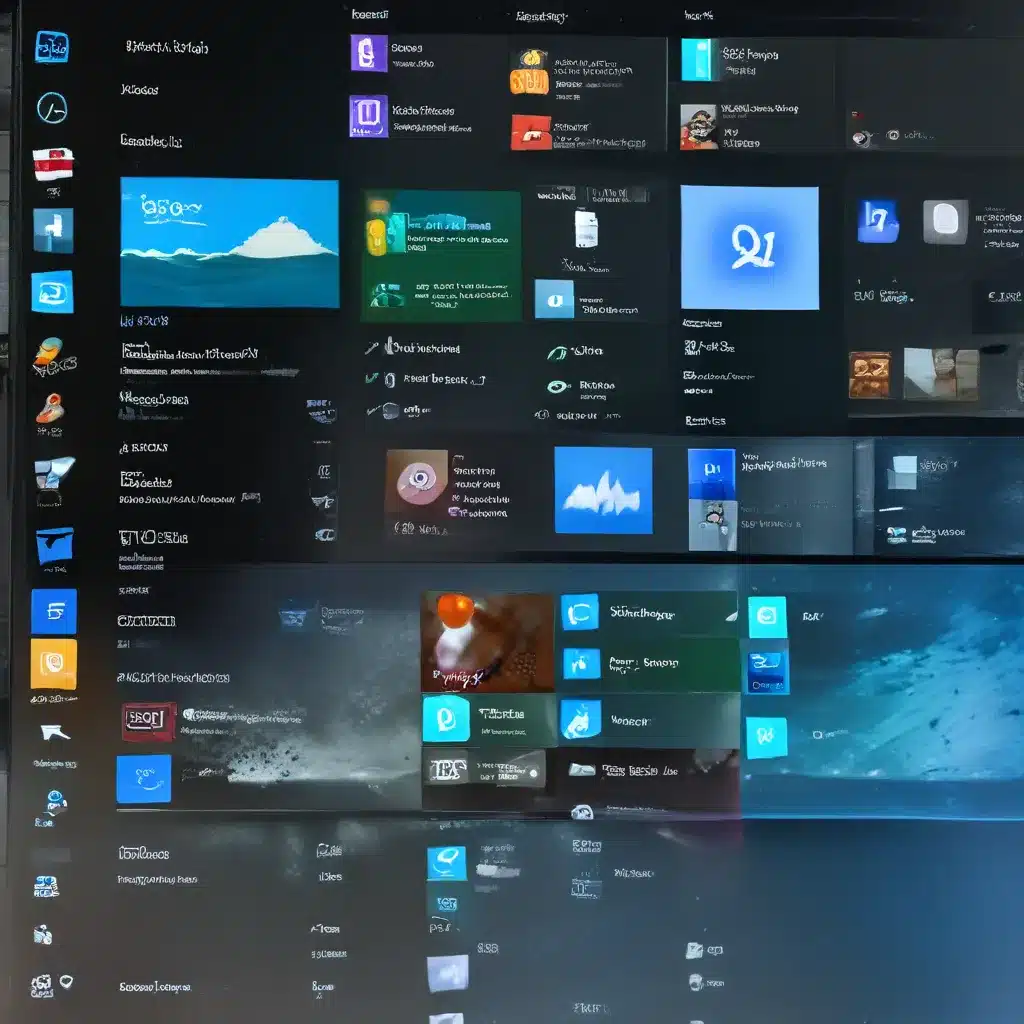Navigating the Murky Waters of Windows 11 Display Troubles
As an avid Windows user, I’ve had my fair share of experiences with display issues and blurry apps. It’s like navigating a maze blindfolded, where every step you take could lead you to a dead end or, worse, a collision with a wall. But fear not, my fellow Windows enthusiasts, for I’m here to share my hard-earned wisdom and guide you through the treacherous landscape of Windows 11 display troubles.
Understanding the Causes of Blurry Apps
It all starts with the fundamental question: why do my apps look so darn blurry? Well, my friends, the answer lies in the complex interplay between your hardware, software, and the ever-evolving Windows ecosystem.
According to the Microsoft forums, one of the primary culprits behind blurry apps in Windows 11 is the way the operating system handles high-resolution displays. You see, Windows 11 is designed to scale and optimize the display for your specific hardware, but sometimes, it just doesn’t get it right. The result? Apps that look more like a Monet painting than a crisp, clear interface.
But wait, there’s more! Lenovo’s support team also points out that outdated graphics drivers and incompatible display settings can contribute to this issue. It’s like trying to fit a square peg in a round hole – the components just aren’t playing nice with each other.
Troubleshooting Blurry Apps in Windows 11
Now, let’s dive into the nitty-gritty of fixing those pesky blurry apps. Fair warning, this might get a bit technical, but I promise to hold your hand every step of the way.
Step 1: Update Your Graphics Drivers
The first order of business is to make sure your graphics drivers are up to date. You see, these little buggers are the link between your hardware and the software, and if they’re not in tip-top shape, well, let’s just say your apps won’t be looking their best.
Head on over to your graphics card manufacturer’s website (be it NVIDIA, AMD, or Intel) and download the latest drivers for your specific model. Trust me, it’s a game-changer – like going from a fuzzy photograph to a crystal-clear high-definition image.
Step 2: Adjust Display Settings
Alright, now that we’ve got the drivers sorted, let’s take a look at your display settings. According to the Microsoft forums, one common culprit is the scaling settings.
Head to the “Display” settings in your Windows 11 control panel and play around with the scaling options. Try different percentages and see if that helps sharpen up your apps. It’s like adjusting the focus on a camera – sometimes just a tiny tweak can make all the difference.
Step 3: Disable Display Scaling for Specific Apps
Still no luck? Okay, let’s get a little more surgical. Windows 11 has a nifty feature that allows you to disable scaling for individual apps, and this can be a game-changer for those stubborn blurry programs.
Right-click on the app in question, select “Properties,” and then navigate to the “Compatibility” tab. From there, you can check the “Disable display scaling on high DPI settings” box. It’s like performing a little digital plastic surgery on your app – smoothing out the wrinkles and giving it a fresh, crisp look.
Step 4: Update the App Itself
Sometimes, the issue isn’t with Windows 11 at all – it’s the app itself that’s causing the problem. You see, not all software plays nice with the latest operating systems, and that can lead to all sorts of display-related woes.
The solution? Head to the app’s website or the Windows Store and check for any available updates. Developers are constantly working to ensure their products are compatible with the latest Windows versions, so a simple update might be the key to your blurry app woes.
Embracing the Future with ITFix
As we navigate the ever-evolving landscape of Windows 11, it’s important to remember that display issues and blurry apps are not just a passing phase. They’re a testament to the constant evolution of technology and the challenges that come with it.
But fear not, my fellow Windows enthusiasts, for there’s a light at the end of the tunnel. With the help of ITFix, a trusted IT services provider, you can rest assured that your display troubles will be a thing of the past.
Their team of experts is dedicated to staying on the cutting edge of technology, ensuring that they’re always equipped to handle the latest Windows 11 challenges. Whether it’s updating drivers, optimizing display settings, or even providing personalized solutions, ITFix has got your back.
So, embrace the future with confidence, my friends. With the right tools and the right team by your side, those blurry apps will soon be a distant memory, and you’ll be enjoying the crystal-clear, high-definition experience that Windows 11 was always meant to deliver.