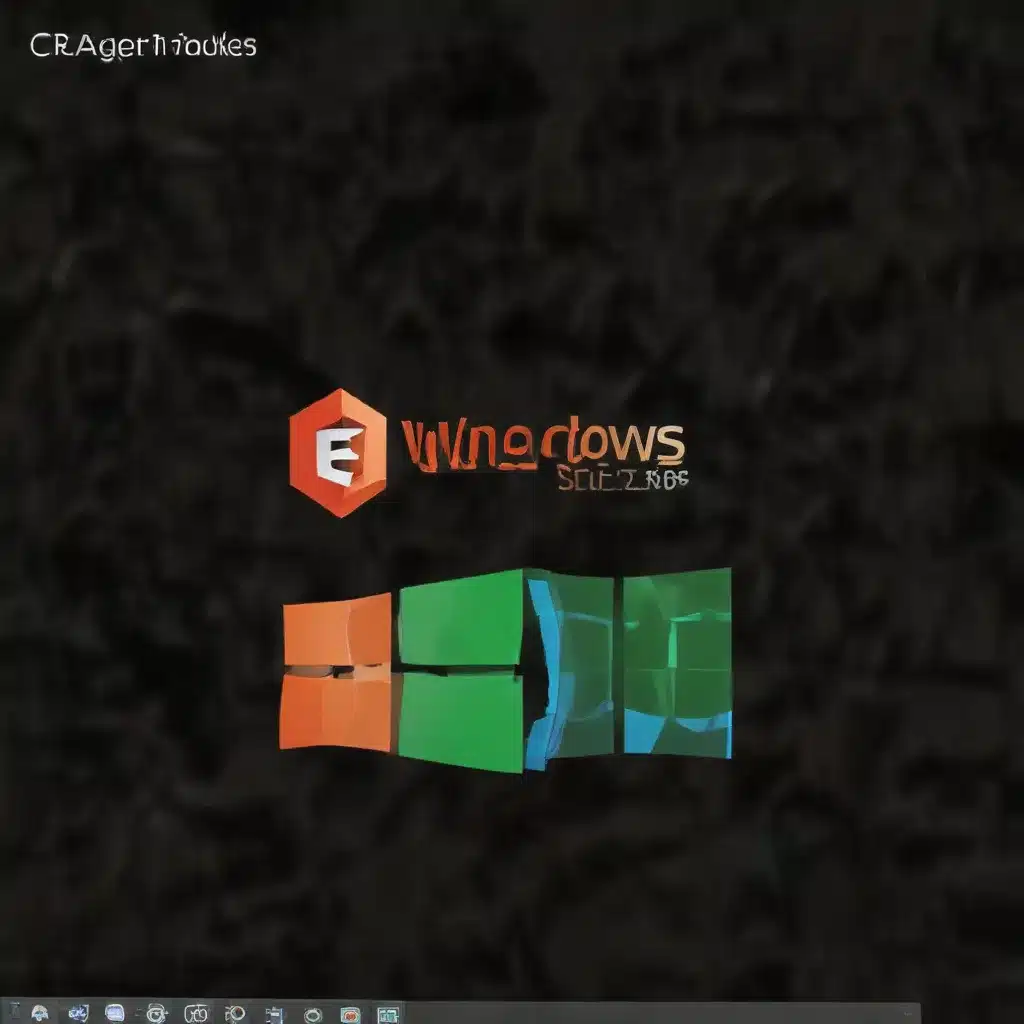
Diagnosing and Addressing Bootloader Problems
As an experienced IT professional, I’ve encountered numerous instances of corrupted Windows installations and bootloader issues. These problems can be frustrating for users, but with the right troubleshooting steps and diagnostic tools, they can often be resolved without the need for a full system reinstallation.
One common scenario is a missing or corrupted bootloader, which can prevent Windows from booting properly. This can happen due to various reasons, such as a failed Windows update, a hardware failure, or conflicts with other operating systems installed on the same machine.
If you’re facing a situation where your Windows system is unable to boot due to a corrupted bootloader, the first step is to determine the root cause of the issue. In many cases, the problem may be related to the UEFI (Unified Extensible Firmware Interface) configuration or the Windows Boot Configuration Data (BCD) store.
Identifying the Bootloader Type
To begin the troubleshooting process, you’ll need to determine whether your Windows installation is using a legacy BIOS-based bootloader or a UEFI-based bootloader. This information is crucial, as the steps to repair the bootloader will differ depending on the type of system.
You can check the bootloader type by booting into a Windows recovery environment, such as the Windows installation media or a third-party recovery tool. Once in the recovery environment, open the Command Prompt and enter the following command:
bcdedit
The output of this command will indicate whether your system is using a BIOS-based or UEFI-based bootloader. If the output includes the “Windows Boot Manager” entry, your system is using a UEFI-based bootloader. If the output includes the “Windows Boot Loader” entry, your system is using a BIOS-based bootloader.
Repairing BIOS-based Bootloaders
If your Windows system is using a BIOS-based bootloader, you can try the following steps to repair the bootloader:
- Boot from the Windows installation media or a recovery environment.
- Open the Command Prompt.
- Run the following commands, pressing Enter after each one:
bootrec /fixmbr
bootrec /fixboot
bootrec /scanos
bootrec /rebuildbcd
These commands will attempt to fix the Master Boot Record (MBR), rewrite the boot sector, scan for installed operating systems, and rebuild the Boot Configuration Data (BCD) store.
- Once the commands have executed successfully, try rebooting your system to see if the Windows bootloader has been repaired.
If the above steps do not resolve the issue, you may need to use a third-party recovery tool, such as Rescatux or a Windows recovery media, to further diagnose and repair the bootloader.
Repairing UEFI-based Bootloaders
If your Windows system is using a UEFI-based bootloader, the troubleshooting steps will be slightly different:
- Boot from the Windows installation media or a recovery environment.
- Open the Command Prompt.
- Run the following commands, pressing Enter after each one:
diskpart
list vol
assign letter=B
exit
bcdboot C:\Windows /f ALL /s B:
These commands will use the diskpart utility to identify the EFI system partition, assign it a drive letter, and then use the bcdboot tool to recreate the BCD store on the EFI system partition.
- Once the commands have executed successfully, try rebooting your system to see if the Windows bootloader has been repaired.
If the above steps do not resolve the issue, you may need to use a third-party recovery tool, such as the Boot Repair utility from a live Ubuntu environment, to further diagnose and repair the UEFI-based bootloader.
Addressing Corrupted Windows Installations
In some cases, the bootloader issue may be a symptom of a more significant problem, such as a corrupted Windows installation. This can occur due to a variety of reasons, including hardware failures, software conflicts, or even malware infections.
If you suspect that your Windows installation has been corrupted, you can try the following steps to troubleshoot and resolve the issue:
-
Perform a System Restore: If your Windows installation has a recent restore point, you can try reverting to that state to undo any changes that may have led to the corruption. To do this, boot into the Windows recovery environment and select the “System Restore” option.
-
Run the Windows Startup Repair Tool: The Windows Startup Repair tool is designed to diagnose and fix common Windows boot issues. To access this tool, boot from the Windows installation media or a recovery environment and select the “Startup Repair” option.
-
Reset or Refresh Your Windows Installation: If the above steps do not resolve the issue, you may need to consider resetting or refreshing your Windows installation. This process will keep your personal files and some settings intact, while reinstalling the operating system and removing any corrupted or conflicting files.
To reset your Windows installation, go to the Windows Settings app, navigate to the “Update & Security” section, and select the “Recovery” option. From there, you can choose the “Get started” button under the “Reset this PC” option.
- Perform a Clean Windows Installation: As a last resort, you may need to perform a clean installation of Windows. This will involve completely wiping your system’s storage and reinstalling the operating system from scratch. While this is a more time-consuming process, it can be the most effective solution for resolving deeply rooted issues with a corrupted Windows installation.
To perform a clean Windows installation, you’ll need to create a bootable Windows installation media, such as a USB drive or a DVD. Then, boot from the installation media and follow the on-screen instructions to complete the installation process.
Remember, when dealing with corrupted Windows installations or bootloader issues, it’s essential to have a well-thought-out recovery plan and, if possible, a recent backup of your important data. This can help minimize the impact of any system failures and ensure a smoother troubleshooting and recovery process.
Preventing Bootloader and Installation Corruption
While resolving bootloader and installation corruption issues can be a challenging task, there are several steps you can take to prevent these problems from occurring in the first place:
-
Keep Windows Up-to-Date: Ensure that your Windows installation is always up-to-date with the latest security patches and feature updates. This can help prevent conflicts and issues that may lead to bootloader or installation corruption.
-
Perform Regular Backups: Regularly back up your important data and system configuration to an external storage device or cloud-based service. This will make it easier to restore your system in the event of a catastrophic failure.
-
Use Reliable Hardware: Ensure that the hardware components in your system are reliable and compatible with your Windows installation. Hardware failures or incompatibilities can sometimes lead to bootloader or installation issues.
-
Avoid Dual-Booting with Incompatible Operating Systems: If you plan to dual-boot Windows with another operating system, such as Linux, make sure that the installation and partitioning process is done correctly. Improper configuration can result in bootloader conflicts and corrupted installations.
-
Monitor System Health: Use system monitoring tools and utilities to keep an eye on the overall health of your Windows installation. This can help you detect potential issues before they escalate into more severe problems.
By following these preventative measures, you can significantly reduce the likelihood of encountering bootloader and installation corruption issues with your Windows system. However, if you do encounter such problems, the troubleshooting steps outlined in this article should provide you with a solid foundation for resolving the issue and getting your system back on track.
Remember, as an experienced IT professional, your expertise and attention to detail can make a significant difference in helping users overcome these challenging technical problems. By providing practical advice and guiding them through the troubleshooting process, you can empower them to maintain the health and stability of their Windows installations.
Visit https://itfix.org.uk/ for more helpful IT-related content and solutions.












