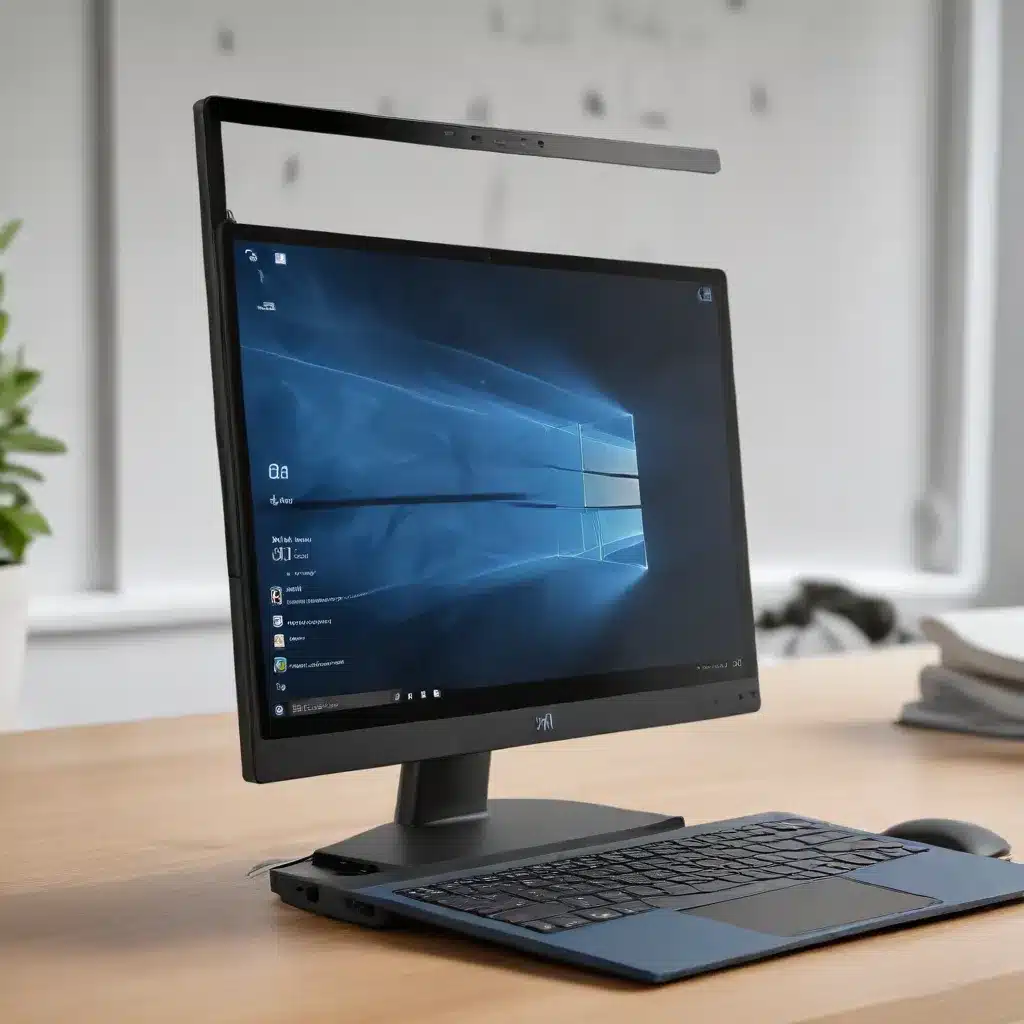
Navigating the Complexities of Upgrading to Windows 11
Upgrading to a new operating system can be a daunting task, especially when it comes to Microsoft’s latest offering, Windows 11. While the update promises a refreshed user interface and improved performance, many users have encountered a range of issues during the installation process or after the upgrade. As an experienced IT professional, I’ve encountered and resolved numerous challenges related to Windows 11 upgrades. In this comprehensive guide, I’ll share practical tips and in-depth insights to help you navigate the upgrade process smoothly and address common problems you may encounter.
Understanding Windows 11 Compatibility and Hardware Requirements
One of the primary hurdles users face when upgrading to Windows 11 is ensuring their hardware is compatible with the new operating system. Microsoft has set specific system requirements, including a relatively modern processor, a minimum of 4GB of RAM, and at least 64GB of storage. Additionally, the system must have Secure Boot and UEFI (Unified Extensible Firmware Interface) enabled for the upgrade to be successful.
To check your system’s compatibility, you can use the Windows 11 PC Health Check tool, which will scan your device and provide a detailed report on its compatibility. If your system doesn’t meet the requirements, you may need to consider upgrading or replacing certain hardware components before proceeding with the Windows 11 installation.
Resolving Common Windows 11 Upgrade Errors and Installation Issues
Even if your hardware meets the requirements, you may still encounter various errors and problems during the Windows 11 upgrade process. Here are some of the most common issues and effective troubleshooting techniques to resolve them:
1. Upgrade Failure or Compatibility Errors
If the upgrade process fails or you encounter compatibility errors, it’s often due to software or driver incompatibilities. Try the following steps:
-
Update Drivers: Ensure that all your system drivers, including those for your graphics card, network adapters, and other peripherals, are up to date. You can use the Device Manager in Windows to check and update your drivers.
-
Disable Antivirus Software: Temporarily disable any third-party antivirus or security software, as these can sometimes interfere with the upgrade process. Remember to re-enable the software after the upgrade is complete.
-
Check for Pending System Updates: Make sure your system is up to date with the latest Windows updates, as these may address known compatibility issues.
-
Perform a Clean Install: If the upgrade continues to fail, consider performing a clean install of Windows 11 instead of an in-place upgrade. This will ensure a fresh installation without any potential conflicts from your existing Windows 10 setup.
2. Bluetooth and Wi-Fi Connectivity Issues
Some users have reported problems with Bluetooth and Wi-Fi connectivity after upgrading to Windows 11. To resolve these issues:
-
Update Wireless Drivers: Ensure that your system’s wireless drivers are up to date. You can download the latest drivers directly from your hardware manufacturer’s website.
-
Check for Bluetooth Incompatibility: If your Bluetooth device is not working as expected, it may be incompatible with Windows 11. Try using a different Bluetooth device or consider purchasing a compatible one.
-
Disable and Re-enable Bluetooth/Wi-Fi: In some cases, simply disabling and then re-enabling the Bluetooth or Wi-Fi functionality can resolve the connectivity problems.
3. Performance Degradation and Slow Boot Times
If you notice a significant decrease in system performance or slower boot times after the Windows 11 upgrade, try the following troubleshooting steps:
-
Disable Visual Effects: Windows 11 comes with a new visual design, which may impact system performance. You can try disabling some of the visual effects by going to
System > Advanced system settings > Advanced tab > Performance Settings > Visual Effectsand selecting the “Adjust for best performance” option. -
Check for Background Processes: Ensure that there are no unnecessary background processes or applications running that could be consuming system resources and slowing down your machine.
-
Perform a Clean Boot: Start your system in a clean boot state by disabling all non-Microsoft services and startup items. This will help you identify if a third-party application or driver is causing the performance issues.
4. Printer and Peripheral Compatibility Issues
Printers and other peripherals may not always work seamlessly with the new Windows 11 operating system. To resolve these compatibility problems:
-
Update Peripheral Drivers: Check the manufacturer’s website for the latest drivers compatible with Windows 11 and install them on your system.
-
Try Alternate Connections: If a peripheral is not working, try connecting it using a different method (e.g., USB instead of Bluetooth) or using a different port on your device.
-
Consult Manufacturer Support: If you’re still experiencing issues, reach out to the peripheral manufacturer’s support team for specific guidance on making their product compatible with Windows 11.
Effective Troubleshooting Techniques for a Seamless Upgrade Experience
Upgrading to a new operating system can be a complex and sometimes frustrating process, but with the right troubleshooting approach, you can overcome the challenges and enjoy the benefits of Windows 11. Here are some effective techniques to help you during the upgrade process:
1. Backup Your Data
Before initiating the upgrade, it’s crucial to create a comprehensive backup of your data, including important files, documents, and personal settings. This will ensure that you can restore your system to a working state if any issues arise during the upgrade process.
2. Utilize System Restore and Recovery Tools
Windows 11 provides built-in system restore and recovery tools that can help you roll back your system to a previous state if the upgrade causes problems. Familiarize yourself with these tools and know how to use them effectively.
3. Seek Community Support and Online Resources
If you encounter an issue that you’re unable to resolve on your own, don’t hesitate to seek help from the broader IT community. Online forums, technology blogs, and manufacturer support channels can be invaluable sources of information and troubleshooting tips.
4. Leverage Microsoft’s Support Resources
Microsoft provides a wealth of support resources for Windows 11, including official documentation, community forums, and technical support channels. Utilize these resources to find solutions to your specific problems.
5. Patience and Persistence
Upgrading to a new operating system can be a time-consuming and sometimes frustrating process. Approach the upgrade with patience and persistence, and don’t be afraid to try multiple troubleshooting steps until you find a solution that works for your particular system.
Conclusion: Embrace the Upgrade with Confidence
Upgrading to Windows 11 can be a daunting task, but with the right preparation, troubleshooting techniques, and a bit of patience, you can overcome the common challenges and enjoy the benefits of the new operating system. By following the advice and insights shared in this comprehensive guide, you’ll be well on your way to a seamless Windows 11 upgrade experience.
Remember, IT Fix is always here to provide expert support and guidance if you encounter any issues during the upgrade process or in your day-to-day IT operations. We’re dedicated to helping you stay productive and get the most out of your technology.












