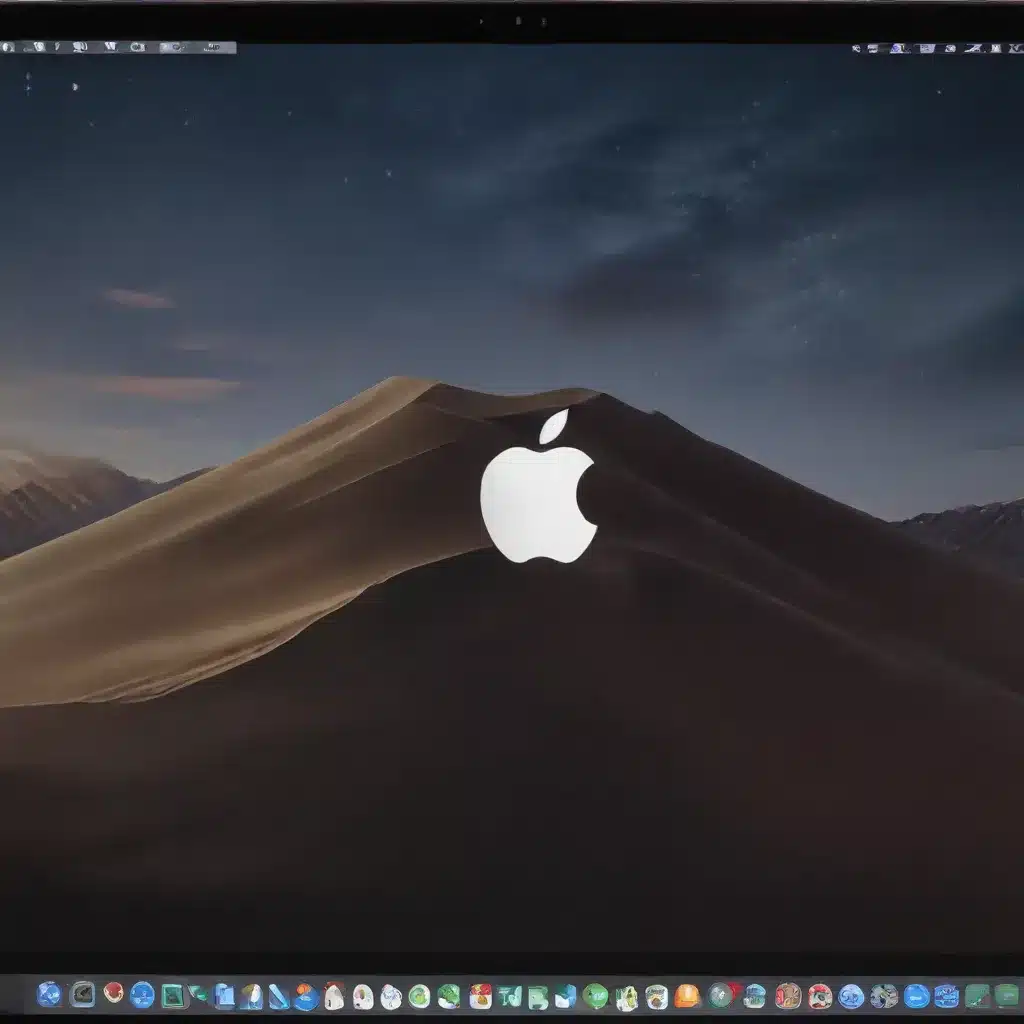
Optimizing macOS Startup and Performance
As an experienced IT professional, I’ve encountered numerous cases where macOS users struggle with slow startup times and system instability after software updates or hardware changes. In this comprehensive guide, I’ll share practical tips and in-depth insights to help you resolve common macOS startup problems and optimize your system’s boot performance.
Understanding macOS Startup Processes
When you power on your Mac, it goes through a series of complex startup procedures to load the operating system, drivers, and essential services. This process can be impacted by various factors, including:
- Third-Party Software: Applications, system extensions, and drivers installed by users or third-party vendors can introduce conflicts and slow down the startup sequence.
- Hardware Compatibility: Issues with external devices, storage drives, or outdated hardware components can cause startup delays or system crashes.
- System Modifications: Changes to system files, configurations, or the use of unauthorized system modifications can disrupt the normal startup flow.
- Disk Errors: Corrupted file systems, fragmented storage, or other disk-related problems can lead to slow boots or even startup failures.
Resolving Slow macOS Startup Times
If you’re experiencing prolonged startup times on your Mac, here are some troubleshooting steps to help identify and address the underlying issues:
-
Safe Mode Startup: Boot your Mac into Safe Mode by holding down the Shift key during startup. This will load only the essential Apple software, clearing the system of any third-party extensions or drivers that may be causing conflicts. Monitor the startup time in this mode and compare it to a regular boot.
-
Disable Third-Party Software: After booting in Safe Mode, identify any third-party applications or system extensions that may be interfering with the startup process. Disable or uninstall these items and test the startup time again.
-
Check for Disk Errors: Use Disk Utility to perform a “First Aid” check on your startup disk. This will scan for and attempt to repair any file system issues that could be slowing down the boot process.
-
Manage User Accounts: If the startup issues only occur for a specific user account, create a new user account and test the boot time. This can help isolate any user-specific settings or files causing the problem.
-
Analyze System Extensions: Use a diagnostic tool like Etrecheck to generate a comprehensive report of the system extensions installed on your Mac. This can help identify any incompatible or outdated extensions that may be contributing to the startup delays.
-
Disable Hibernation and Fast Startup: macOS features like hibernation and fast startup can sometimes cause issues with system stability and startup times. You can disable these features by running the following commands in Terminal:
sudo pmset hibernatemode 0
sudo systemsetup -setrestartfreeze off
-
Update macOS and Drivers: Ensure that your Mac is running the latest version of macOS and that all hardware drivers are up-to-date. Outdated software can lead to compatibility problems and performance degradation.
-
Repair Startup Disk Permissions: Use Disk Utility to repair the permissions on your startup disk. This can help resolve issues related to file access and system processes during startup.
-
Perform a Clean Install: If the above steps fail to resolve the startup issues, consider performing a clean installation of macOS. This will ensure a fresh, unmodified system environment and can often address persistent startup problems.
Improving macOS Boot Times
In addition to troubleshooting startup problems, you can also take steps to optimize your Mac’s boot performance:
-
Upgrade to an SSD: If your Mac is equipped with a traditional hard disk drive (HDD), consider upgrading to a solid-state drive (SSD). SSDs offer significantly faster read and write speeds, resulting in dramatically improved boot times.
-
Manage Startup Items: Review the list of applications and services that launch automatically during startup and disable any unnecessary items. This can be done through the System Preferences > Users & Groups > Login Items menu.
-
Disable Spotlight Indexing: Spotlight, macOS’s built-in search feature, can occasionally slow down startup times as it indexes your files. You can disable Spotlight indexing for your startup disk by following these steps:
-
Open System Preferences > Spotlight
- Click on the “Privacy” tab
-
Add your startup disk to the list of excluded locations
-
Optimize Virtual Memory: Ensure that your Mac has sufficient virtual memory (swap space) configured to handle memory-intensive tasks during startup. You can adjust these settings by navigating to System Preferences > Memory & CPU.
-
Perform Regular Maintenance: Regularly maintain your Mac by running maintenance scripts, clearing cache files, and performing disk defragmentation (for HDD-based systems). These steps can help keep your system running smoothly and improve boot times.
-
Consider a Clean Install: If you’ve tried the above optimization techniques and are still experiencing slow startup times, a clean installation of macOS may be the best solution. This will ensure a fresh, unmodified system environment and can often resolve persistent performance issues.
Remember, the specific steps required to resolve macOS startup problems and optimize boot times may vary depending on your system configuration, installed software, and the underlying causes of the issues. Always exercise caution when making changes to system settings and consider creating a backup of your data before attempting any major system modifications.
By following the troubleshooting and optimization tips outlined in this guide, you can take control of your Mac’s startup performance and enjoy a smooth, efficient computing experience.
Conclusion
Resolving macOS startup issues and improving boot times requires a methodical approach that involves identifying and addressing the root causes of the problem. By following the steps outlined in this comprehensive guide, you can troubleshoot common startup problems, optimize your system’s performance, and ensure a seamless computing experience on your Mac.
If you encounter any persistent or complex startup-related issues, don’t hesitate to reach out to the IT Fix team for further assistance. We’re here to provide expert guidance and help you get the most out of your macOS-powered devices.












