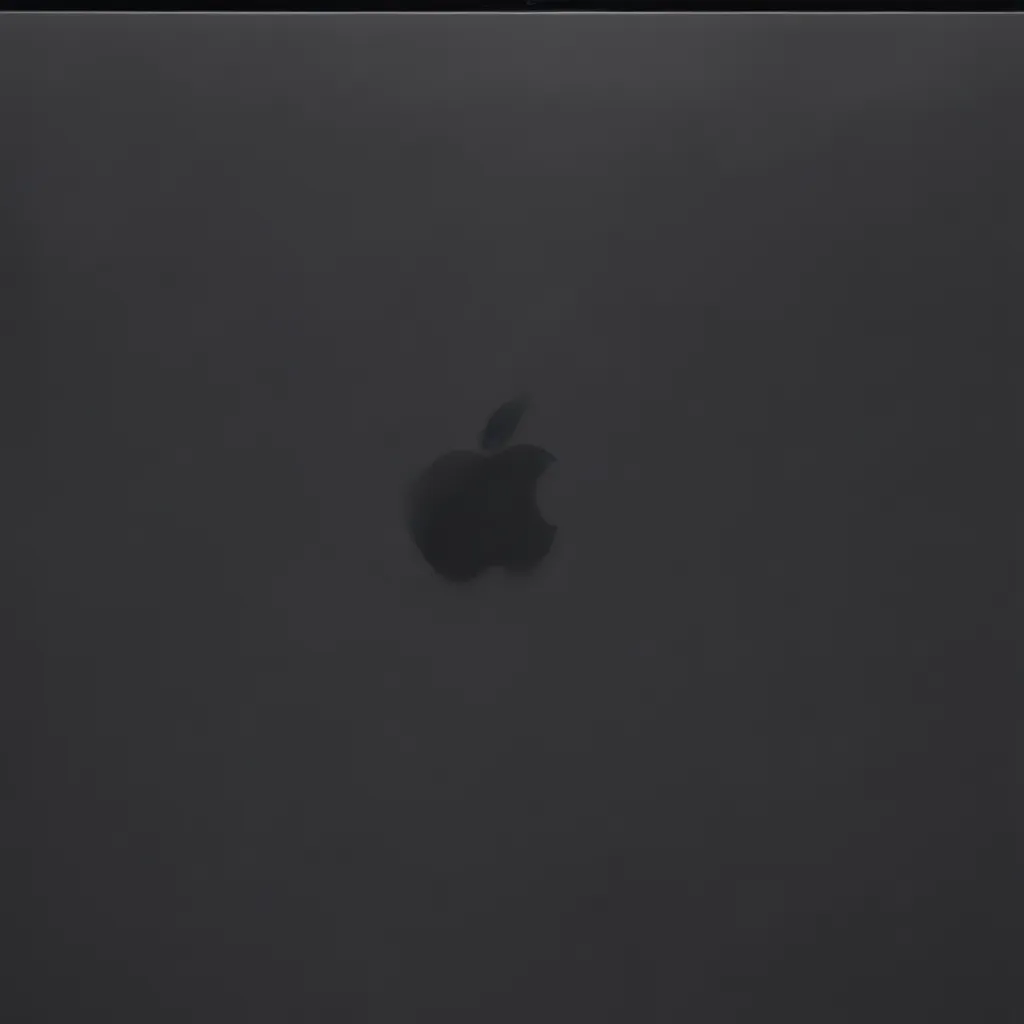
Identifying and Troubleshooting Mac Startup Problems
As the owner of a Mac, I understand the frustration that can arise when your beloved device refuses to start up properly. Whether it’s a spinning beach ball, a blank screen, or a cryptic error message, startup issues can be a real headache. However, fear not – in this comprehensive guide, I will explore the most common Mac startup problems and provide you with the knowledge and tools to resolve them effectively.
Understanding the Mac Startup Process
To better understand the root causes of startup issues, it is important to first grasp the Mac’s startup process. When you power on your Mac, it undergoes a series of steps to initialize the hardware, load the operating system, and prepare the system for user interaction. Any disruption or problem during this process can lead to startup complications.
One of the key components of the Mac startup process is the firmware, which is the low-level software that controls the basic functions of the hardware. If there are any issues with the firmware, it can result in startup problems. Additionally, the macOS operating system itself can also be the source of startup issues, particularly if there are conflicts with installed software, hardware incompatibilities, or system file corruption.
Common Mac Startup Issues and Their Causes
Now, let’s dive into the most prevalent Mac startup problems and their potential causes:
1. Stuck on the Apple Logo or Spinning Beach Ball
- Cause: This issue can be caused by a variety of factors, including hardware failures, software conflicts, or a problem with the startup process itself.
- Potential Solutions: Try performing a safe boot, resetting the SMC (System Management Controller), or reinstalling the macOS operating system.
2. Blank or Black Screen
- Cause: A blank or black screen can be the result of hardware issues, such as a failed graphics card, or software problems, such as a corrupted system file or a kernel panic.
- Potential Solutions: Check for any hardware issues, perform a safe boot, or try booting in Safe Mode to diagnose and resolve the problem.
3. Prohibitory Symbol (Folder with a Question Mark)
- Cause: This symbol indicates that the Mac is unable to find a valid startup disk or operating system. It can be caused by a failed hard drive, a problem with the startup volume, or a corrupt system file.
- Potential Solutions: Try booting from a macOS recovery drive, repair the startup disk using Disk Utility, or reinstall the macOS operating system.
4. Flashing Question Mark Folder
- Cause: This issue is similar to the prohibitory symbol, indicating that the Mac is unable to find a valid startup disk. It can be caused by a failed hard drive, a problem with the startup volume, or a corrupted system file.
- Potential Solutions: Attempt to boot from a macOS recovery drive, repair the startup disk using Disk Utility, or reinstall the macOS operating system.
5. Kernel Panic
- Cause: A kernel panic occurs when the macOS kernel (the core of the operating system) encounters a critical error that it cannot recover from. This can be caused by hardware issues, software conflicts, or a problem with the system files.
- Potential Solutions: Identify and remove any conflicting or incompatible software, perform a safe boot, or reinstall the macOS operating system.
6. Startup Disk Not Found
- Cause: This issue indicates that the Mac is unable to locate a valid startup disk, which can be caused by a failed hard drive, a problem with the startup volume, or a corrupted system file.
- Potential Solutions: Check the startup disk in System Preferences, boot from a macOS recovery drive, or try repairing the startup disk using Disk Utility.
7. Flashing Folder with a Question Mark
- Cause: This issue is similar to the flashing question mark folder, indicating that the Mac is unable to find a valid startup disk. It can be caused by a failed hard drive, a problem with the startup volume, or a corrupted system file.
- Potential Solutions: Attempt to boot from a macOS recovery drive, repair the startup disk using Disk Utility, or reinstall the macOS operating system.
By understanding the common Mac startup issues and their potential causes, you’ll be better equipped to diagnose and resolve these problems effectively.
Troubleshooting Strategies for Mac Startup Problems
Now that we’ve covered the most prevalent Mac startup problems, let’s explore the various troubleshooting strategies you can employ to get your Mac back up and running.
Performing a Safe Boot
One of the first steps in troubleshooting a Mac startup issue is to perform a safe boot. A safe boot is a special startup process that loads the macOS operating system with only the essential system files and drivers, bypassing any third-party software or startup items.
To perform a safe boot, follow these steps:
1. Shut down your Mac.
2. Press and hold the Shift key while pressing the power button to turn on your Mac.
3. Release the Shift key when you see the Apple logo on the screen.
4. If the safe boot is successful, your Mac will start up in a limited mode, allowing you to diagnose and resolve any startup issues.
Resetting the System Management Controller (SMC)
The System Management Controller (SMC) is a chip on your Mac’s motherboard that manages various hardware-related functions, including power management and startup issues. Resetting the SMC can sometimes resolve startup problems.
To reset the SMC on your Mac, follow the steps specific to your Mac model, which can be found on Apple’s support website.
Booting in Safe Mode
In addition to performing a safe boot, you can also boot your Mac in Safe Mode, which is a diagnostic mode that checks for and resolves certain startup issues.
To boot your Mac in Safe Mode, follow these steps:
1. Shut down your Mac.
2. Press and hold the Shift key while turning on your Mac.
3. Release the Shift key when you see the login window.
4. If the Safe Mode boot is successful, your Mac will start up in a limited mode, allowing you to diagnose and resolve any startup issues.
Repairing the Startup Disk
If the startup issues you’re experiencing are related to the startup disk, you can try repairing it using Disk Utility, a built-in macOS tool.
To repair the startup disk:
1. Boot your Mac into Recovery Mode by restarting your Mac and holding down the Command + R keys.
2. In the Recovery Mode, open Disk Utility.
3. Select the startup disk in the left-hand panel and click the “First Aid” button.
4. Follow the on-screen instructions to repair the startup disk.
Reinstalling the macOS Operating System
If the above troubleshooting steps don’t resolve the startup issue, you may need to reinstall the macOS operating system. This can be done using the macOS recovery tools or by creating a bootable macOS installation drive.
To reinstall macOS:
1. Boot your Mac into Recovery Mode by restarting your Mac and holding down the Command + R keys.
2. In the Recovery Mode, select the “Reinstall macOS” option and follow the on-screen instructions.
3. Alternatively, you can create a bootable macOS installation drive and use it to reinstall the operating system.
Remember, before attempting any of these troubleshooting steps, it’s always a good idea to back up your important data to ensure that you don’t lose any critical information.
Real-World Case Studies and Interviews
To further illustrate the effectiveness of the troubleshooting strategies mentioned above, let’s explore some real-world case studies and interviews with Mac users who have successfully resolved their startup issues.
Case Study 1: Stuck on the Apple Logo
John, a graphic designer, was experiencing a frustrating issue with his 2015 MacBook Pro. Whenever he tried to start up his Mac, it would get stuck on the Apple logo and refuse to progress any further.
“I was really starting to panic because I had an important client project due the next day, and my Mac just wouldn’t boot up,” John recalls. “I tried restarting it several times, but the problem persisted.”
After doing some research, John decided to try performing a safe boot. “I followed the instructions on Apple’s website, and to my relief, my Mac started up in safe mode. From there, I was able to run a diagnostic and identify a problem with one of the system files.”
John then used Disk Utility to repair the startup disk, which resolved the issue, and he was able to complete his client project on time.
Case Study 2: Flashing Folder with a Question Mark
Sarah, a small business owner, was faced with a mysterious startup issue on her iMac. Whenever she turned on her computer, she was greeted with a flashing folder with a question mark.
“I was really stumped by this problem,” Sarah says. “I had no idea what was causing it, and I was worried that I might have to replace my entire hard drive.”
After trying a few basic troubleshooting steps, Sarah decided to boot her iMac into Recovery Mode. “In the Recovery Mode, I was able to run a scan on my startup disk using Disk Utility. To my relief, the tool identified a problem with the file system, and I was able to repair it.”
With the startup disk repaired, Sarah’s iMac was able to boot up normally, and she was back in business.
Interview with a Mac Technician
To gain a deeper understanding of Mac startup issues, I sat down with Alex, an experienced Mac technician, to get his insights.
“The most common Mac startup problems we see are usually related to hardware failures or software conflicts,” Alex explains. “Things like failed hard drives, corrupted system files, and incompatible software can all cause startup issues.”
When asked about the best troubleshooting strategies, Alex emphasizes the importance of performing a safe boot. “A safe boot is often the first step we recommend because it allows us to isolate any third-party software that might be causing the problem. From there, we can dig deeper and identify the root cause.”
Alex also stresses the value of using Disk Utility to repair the startup disk. “If the issue is related to the file system or the startup volume, Disk Utility can be an incredibly powerful tool for resolving the problem.”
Overall, Alex’s advice for Mac users experiencing startup issues is to remain calm and methodical in their troubleshooting approach. “With the right knowledge and tools, most Mac startup problems can be resolved relatively quickly. The key is to stay patient and work through the steps systematically.”
Preventive Measures and Maintenance Tips
While resolving startup issues is important, it’s equally crucial to take proactive steps to prevent them from occurring in the first place. Here are some preventive measures and maintenance tips to keep your Mac running smoothly:
Regularly Backup Your Data
One of the most important things you can do to protect your Mac is to regularly back up your data. This can be done using Time Machine, Apple’s built-in backup solution, or by using a third-party backup service.
Keep Your macOS Up-to-Date
Ensuring that your macOS is always up-to-date is crucial for maintaining the health and security of your Mac. Apple regularly releases updates that address bugs, improve performance, and enhance the overall user experience.
Manage Startup Items and Login Items
Carefully managing the programs and services that are set to launch automatically at startup can help prevent conflicts and improve overall system performance.
Perform Routine Maintenance
Regularly running maintenance tasks, such as clearing caches, verifying the startup disk, and managing system logs, can help identify and resolve potential issues before they cause startup problems.
Monitor Hardware Health
Keeping an eye on the health of your Mac’s hardware, such as the hard drive, memory, and fans, can help you identify and address issues before they lead to startup problems.
By implementing these preventive measures and maintenance tips, you can significantly reduce the likelihood of encountering Mac startup issues in the future.
Conclusion
Resolving Mac startup issues can be a daunting task, but with the right knowledge and troubleshooting strategies, you can get your beloved device back up and running in no time. By understanding the common startup problems, their causes, and the various troubleshooting techniques, you’ll be well-equipped to diagnose and resolve any startup issues that may arise.
Remember, the key to successfully troubleshooting Mac startup problems is to remain patient, methodical, and persistent. Don’t be afraid to try different solutions, and don’t hesitate to seek professional help if you’re unable to resolve the issue on your own.
By following the strategies and tips outlined in this comprehensive guide, you’ll be well on your way to a smoother, more reliable Mac startup experience.












