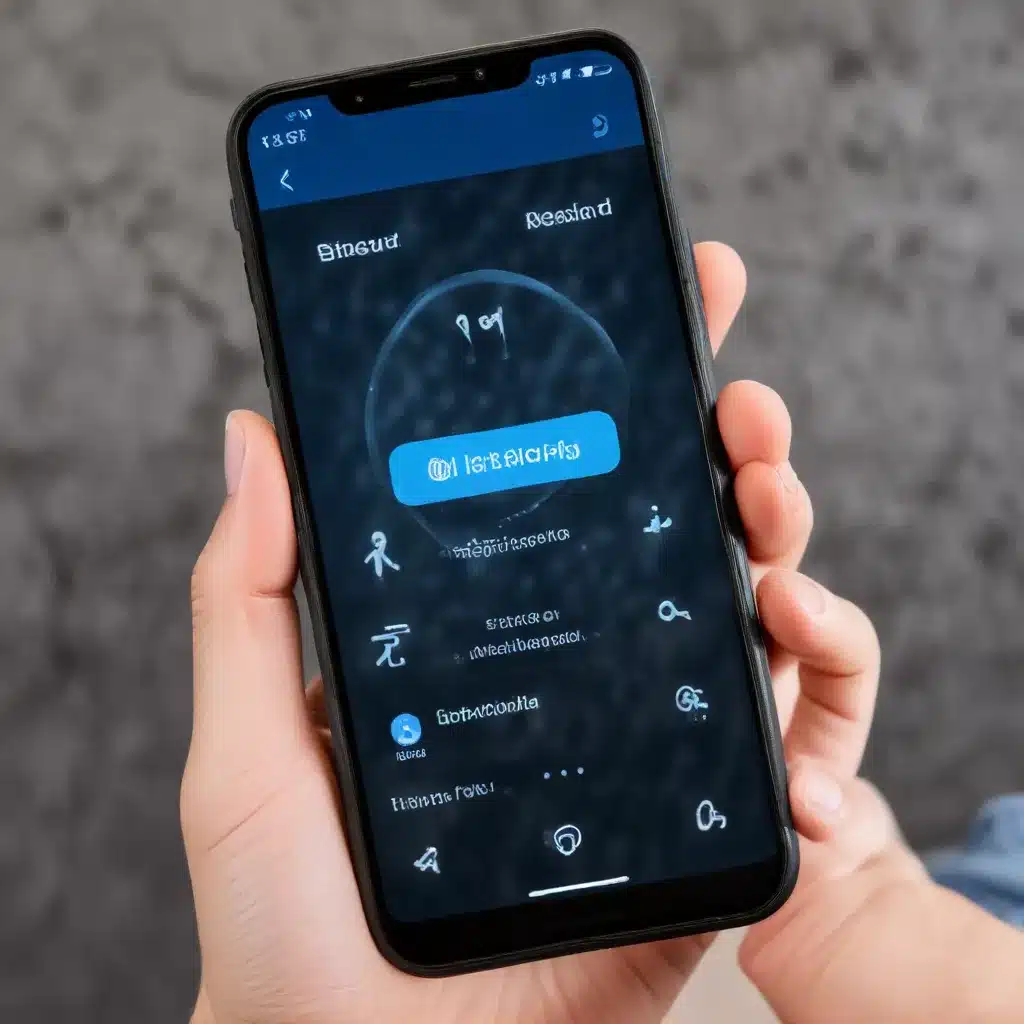
Troubleshooting Bluetooth Woes: A Comprehensive Guide
Bluetooth connectivity issues can be a frustrating experience for any smartphone user. Whether you’re trying to connect your device to a car, a pair of wireless headphones, or any other Bluetooth-enabled accessory, glitches and disconnections can quickly dampen your technology experience. As a seasoned IT professional, I’m here to provide you with a comprehensive guide to resolving these Bluetooth problems, ensuring you can seamlessly connect and enjoy all the benefits of wireless technology.
Understanding the Basics of Bluetooth Connectivity
Bluetooth is a wireless communication protocol that allows devices to connect and exchange data over short distances. It’s a widely adopted standard across smartphones, laptops, speakers, and a myriad of other gadgets. While Bluetooth connectivity is generally reliable, various factors can contribute to connection issues, such as software bugs, hardware conflicts, or environmental interference.
Common Bluetooth Connectivity Problems
Before we dive into the troubleshooting steps, let’s first explore some of the most common Bluetooth connectivity problems smartphone users face:
- Frequent Disconnections: Your Bluetooth device repeatedly disconnects from your smartphone, often during use or when moving around.
- Pairing Difficulties: You struggle to pair your Bluetooth accessory with your smartphone, even though the devices are within range.
- Audio Quality Issues: The sound quality from your Bluetooth headphones or speakers is subpar, with dropouts, static, or distortion.
- Compatibility Problems: Your Bluetooth device does not connect or work as expected with your smartphone, even though they are both compatible.
- Bluetooth Not Turning On: You are unable to enable Bluetooth on your smartphone, or the feature is greyed out and inaccessible.
Troubleshooting Bluetooth Connectivity Issues
Now, let’s dive into the step-by-step solutions to address these common Bluetooth problems on your smartphone:
1. Reboot Both Devices
The first and often most effective step is to reboot both your smartphone and the Bluetooth device you’re trying to connect. This simple action can clear any temporary glitches or bugs that may be causing the connectivity issues.
- Turn off your smartphone and the Bluetooth device.
- Wait for a few seconds, then turn both devices back on.
- Try pairing or reconnecting the Bluetooth accessory to your smartphone.
2. Clear Bluetooth Cache and Data
Temporary cache files and data stored by the Bluetooth feature on your smartphone can sometimes cause connectivity problems. Clearing this data can help resolve the issue.
- Go to your smartphone’s Settings > Apps > Bluetooth.
- Tap on “Storage” or “Data” and select “Clear Cache” and “Clear Data.”
- Restart your smartphone and try reconnecting the Bluetooth device.
3. Unpair and Reconnect Bluetooth Devices
Unpairing and then reconnecting your Bluetooth devices can help resolve any minor glitches or connection issues.
- Go to your smartphone’s Bluetooth settings and locate the problematic Bluetooth device.
- Tap on the device and select “Unpair” or “Forget this device.”
- Wait a few seconds, then try pairing the Bluetooth device again.
4. Check Bluetooth Discoverability
Ensuring your smartphone is set to be discoverable by other Bluetooth devices can help facilitate the pairing process.
- Go to your smartphone’s Bluetooth settings.
- Verify that the “Discoverable” or “Visible to other devices” option is enabled.
- If it’s disabled, turn it on and try pairing the Bluetooth device again.
5. Reset Bluetooth Settings
If the previous steps haven’t resolved the issue, you can try resetting the Bluetooth settings on your smartphone to clear any underlying network-related problems.
- Go to your smartphone’s Settings > General > Reset.
- Tap on “Reset Network Settings” or a similar option.
- Confirm the reset and wait for your smartphone to restart.
- Attempt to reconnect the Bluetooth device.
6. Update Your Smartphone’s Software
Software updates from your smartphone’s manufacturer often include bug fixes and performance improvements, which can address Bluetooth connectivity problems.
- Check your smartphone’s settings for any available software updates.
- If an update is available, download and install it.
- After the update, try reconnecting the Bluetooth device.
7. Use Bluetooth in Safe Mode
If the Bluetooth issues persist, you can try booting your smartphone into Safe Mode, which disables all third-party apps and services. This can help determine if the problem is caused by a conflicting app or service.
- Restart your smartphone and enter Safe Mode.
- Attempt to connect the Bluetooth device while in Safe Mode.
- If the Bluetooth connection works in Safe Mode, the issue is likely caused by a third-party app. Identify and uninstall the problematic app.
Alternative Solution: Use AirDroid for Seamless File Sharing
While Bluetooth is a convenient feature for connecting devices, it can sometimes be unreliable or slow for transferring large files. If you’re struggling with Bluetooth connectivity issues, consider using a powerful tool like AirDroid to handle your file-sharing needs.
AirDroid’s Nearby Share feature allows you to quickly and reliably transfer files between your Android devices or even between your Android device and a PC. With lightning-fast speeds and the ability to share unlimited data, AirDroid can be a game-changer for your mobile productivity.
Beyond file sharing, AirDroid also offers a range of remote support and device management features, making it a versatile solution for IT professionals and tech-savvy users alike.
Conclusion
Bluetooth connectivity issues can be a frustrating experience, but with the right troubleshooting steps, you can often resolve these problems and enjoy seamless wireless connectivity on your smartphone. By following the techniques outlined in this comprehensive guide, you’ll be well on your way to a smooth Bluetooth experience.
Remember, if Bluetooth continues to be a persistent problem, consider exploring alternative solutions like AirDroid to handle your file-sharing needs. Stay connected, stay productive, and keep your technology working for you.












