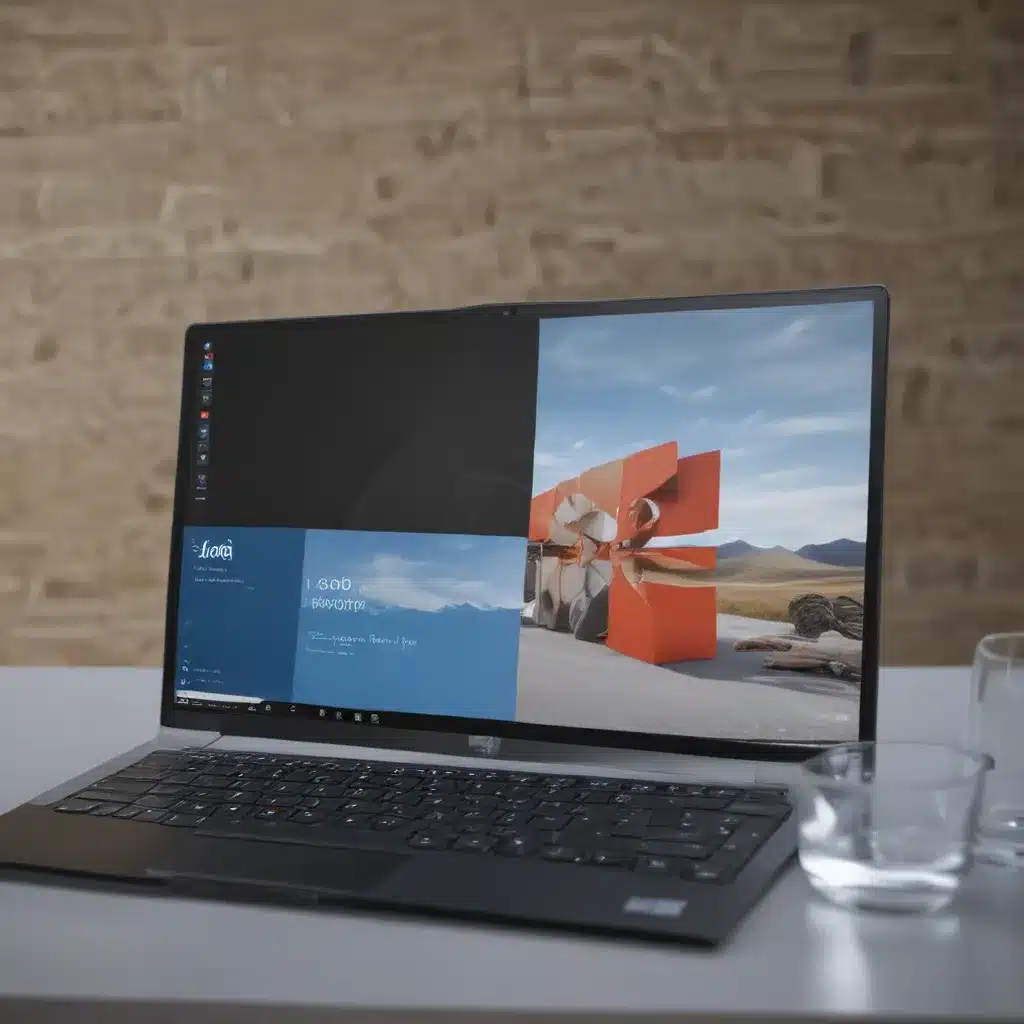When Windows Update Strikes, Don’t Panic!
Ah, the joys of owning a Windows-powered device – the endless stream of updates, the potential for unexpected hiccups, and the ever-present quest to keep our machines running like a well-oiled machine. If you’re anything like me, you’ve probably encountered your fair share of Windows update woes, from frustrating error messages to dreaded system crashes. But fear not, my tech-savvy friends! I’m here to guide you through the process of resolving those pesky Windows update errors and ensuring your patching journey is as smooth as a baby’s bottom.
Troubleshooting Windows Update: A Step-by-Step Approach
Let’s start with the basics. Before we dive into the nitty-gritty, it’s crucial to ensure that your device is plugged in and connected to the internet. After all, how can we expect those updates to download and install if our beloved machine is running on fumes and disconnected from the world wide web? [1] Once you’ve checked those essential boxes, we can move on to the more complex solutions.
One of the most common issues I’ve encountered is a lack of available storage space. You see, those Windows updates can be rather hefty, and if your device is running low on free space, it’s going to have a tough time accommodating the latest and greatest. Fortunately, Microsoft has provided us with some handy tips to free up that precious storage. [1] Just head to the “Free up drive space in Windows” section, and follow the guidance to clear out the clutter and make room for those updates.
Rebooting and Resetting: The Dynamic Duo
Now, let’s talk about the power of a good ol’ reboot. Whether you’re dealing with a stubborn update or a mysterious error code, a simple restart can often work wonders. [1] Just hit that “Start” button, select “Power,” and choose either “Update and restart” or “Update and shut down.” It’s like a digital reset button, clearing the way for a fresh start.
But wait, there’s more! If the standard reboot doesn’t do the trick, it might be time to bring out the big guns – a clean restart. This nifty trick starts Windows with a minimal set of drivers and startup programs, effectively eliminating any software conflicts that could be causing those pesky update issues. [1] Simply type “command prompt” in the search bar, select “Run as administrator,” and follow the instructions to get that clean slate.
Unraveling the Mysteries of Windows Update
Now, let’s address those pesky error codes. If you’re staring at a specific error message, the Windows Update Troubleshooter might be your new best friend. [1] This handy tool can help pinpoint the problem and guide you towards a resolution. And if that doesn’t do the trick, the “Fix Windows Update errors” section is your next port of call, packed with even more troubleshooting tips and tricks.
But what if the update process just seems to be stuck, refusing to budge from that same percentage for what feels like an eternity? Fear not, my tech-savvy comrades! The solution may lie in running the Windows Update Troubleshooter once again or simply checking for updates once more. [1] Sometimes, all it takes is a little persistence and a dash of patience to get those updates flowing smoothly.
Navigating the Tricky Terrain of Drivers and Security Software
Now, let’s talk about the role of external hardware and third-party software in the Windows update saga. If you’ve got a bunch of external drives, docks, and other non-essential gear plugged in, it’s time to give them the boot – at least temporarily. [1] Removing these extraneous devices can sometimes be the key to unlocking a successful update.
And what about those pesky antivirus and security programs? Ah, the eternal tug-of-war between keeping our devices secure and ensuring they can handle the latest updates. [1] In some cases, these third-party tools can actually cause conflicts, leading to update woes. The solution? Temporarily uninstall the offending software, update your PC, and then reinstall the security suite once your device is up to date. Just make sure you’ve got those product keys handy!
The Resilient Windows Image: Restoring and Repairing
If all else fails and you’re still struggling with those stubborn Windows update errors, it’s time to dive into the world of image restoration and repair. [2] The DISM.exe command, which stands for Deployment Image Servicing and Management, is like a digital mechanic, capable of restoring the health of your Windows image. And when coupled with the trusty sfc /scannow command, which scans and repairs any corrupted system files, you’ve got a powerful duo to tackle even the most persistent update issues.
But wait, there’s more! If you’re feeling adventurous and up for a challenge, you can even try your hand at a clean installation of Windows. [2] Now, I know what you’re thinking – “But won’t that wipe out all my precious data?” Not to worry, my tech-savvy friends! Microsoft has a nifty tool that allows you to download a clean installation of Windows while preserving your files, settings, and applications. Just head to the software download page, download the tool, and follow the instructions carefully.
Embracing the Joys of a Smooth Windows Update Journey
Phew, that was a lot of information to unpack, but I hope you’re feeling more empowered and equipped to tackle those pesky Windows update errors. Remember, the key to a successful patching journey is a combination of preparation, persistence, and a healthy dose of troubleshooting know-how.
So, the next time Windows Update decides to throw a curveball your way, don’t panic – take a deep breath, and dive into the troubleshooting process with confidence. With the tips and tricks I’ve shared, you’ll be well on your way to resolving those update woes and enjoying the smooth, secure, and lightning-fast performance that comes with a freshly updated Windows device.
Happy patching, my tech-savvy friends! May your updates be seamless, your systems secure, and your computing experience a true joy to behold.
[1] Microsoft. (n.d.). Troubleshoot problems updating Windows. Microsoft Support. https://support.microsoft.com/en-us/windows/troubleshoot-problems-updating-windows-188c2b0f-10a7-d72f-65b8-32d177eb136c
[2] Reddit. (2013, April 21). ASUS ROG Ally Major Performance Issues After Windows Update. r/ROGAlly. https://www.reddit.com/r/ROGAlly/comments/1bdyqje/asus_rog_ally_major_performance_issues_after/
[3] Microsoft. (n.d.). Update Windows. Microsoft Support. https://support.microsoft.com/en-us/windows/update-windows-3c5ae7fc-9fb6-9af1-1984-b5e0412c556a
[4] Reddit. (2012, December 20). How I solved my performance issues on an old computer. r/pathofexile. https://www.reddit.com/r/pathofexile/comments/15icji4/how_i_solved_my_performance_issues_on_an_old/
[5] Microsoft Answers. (2016, August 31). Windows failure after rename software distribution. Microsoft Answers. https://answers.microsoft.com/en-us/windows/forum/all/windows-failure-after-rename-software-distribution/5bb99abe-23f2-416b-b2ab-a8e292e0be1b
[6] AVG. (n.d.). How to fix Windows Update errors. AVG. https://www.avg.com/en/signal/fix-windows-update-errors
[7] Microsoft Answers. (2018, October 16). Can’t download Windows Cumulative Updates. Microsoft Answers. https://answers.microsoft.com/en-us/windows/forum/all/cant-download-windows-cumulative-updates/63f22a60-9ede-4a30-a292-8d75a5eab354
[8] Steam Community. (2014, July 5). Troubleshoot windows update errors. Steam Community. https://steamcommunity.com/app/311210/discussions/0/5135803832916918329/