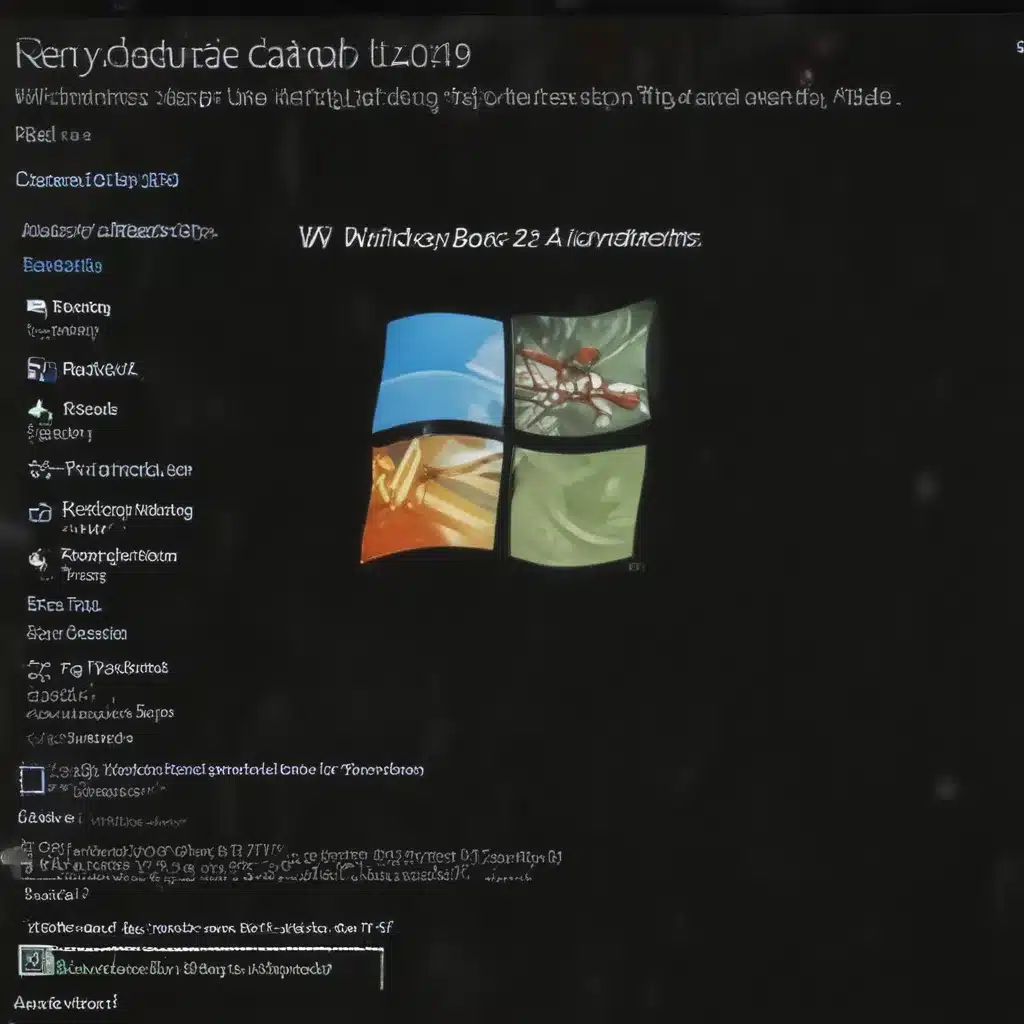Ah, the dreaded Windows boot problem – it’s like a game of digital Tetris, where the pieces just won’t fit no matter how hard you try. But fear not, my fellow tech-savvy friends, for I’ve got the perfect solution to your woes. In this comprehensive guide, we’ll dive deep into the world of Advanced Startup options and uncover the secrets to resolving those pesky Windows boot issues.
Identifying the Root Cause
Before we can dive into the fix, it’s crucial to understand the root cause of the problem. As it turns out, Windows boot issues can stem from a variety of sources, ranging from corrupted system files to hardware malfunctions [3]. The key is to determine at which stage of the boot process the computer is getting stuck.
According to Microsoft, there are three main phases to the Windows boot process: the BIOS/UEFI phase, the Windows Boot Manager phase, and the Windows operating system phase [5]. Knowing which of these phases is causing the issue can make all the difference in finding the right solution.
Accessing the Advanced Startup Options
Now that we’ve identified the problem, it’s time to dive into the Advanced Startup options. These nifty tools are your gateway to troubleshooting and resolving a wide range of boot-related issues. But getting there isn’t always as straightforward as you might think.
One of the most common obstacles I’ve encountered is the inability to access the Advanced Startup menu. It’s like trying to find a needle in a haystack, am I right? Fortunately, Microsoft has provided us with a few handy tricks to overcome this hurdle [2].
Troubleshooting Windows Boot Issues
Alright, now that we’ve got the Advanced Startup options at our fingertips, let’s dive into the nitty-gritty of resolving those pesky Windows boot problems.
One of the most common issues I’ve come across is a corrupted or missing “bootmgr” file. This little guy is responsible for kick-starting the Windows Boot Manager, and when it goes missing, well, let’s just say the computer gets a bit confused [7]. Thankfully, there’s a simple solution – just boot into the Advanced Startup options and use the “Startup Repair” tool to get things back on track.
But what if the problem is deeper than that? Perhaps the Windows Boot Manager itself is causing the issue. In that case, we can try a nifty little trick called “Rebuilding the Boot Configuration Data” [4]. This process essentially resets the boot configuration, allowing us to start fresh and hopefully say goodbye to those annoying boot problems.
Navigating the Advanced Startup Menu
Now, I know what you’re thinking – “But wait, how do I actually navigate the Advanced Startup menu? It looks like a maze of options!” Fear not, my friends, I’ve got you covered.
The Advanced Startup menu is divided into several sections, each with its own set of tools and troubleshooting options [6]. One of the most useful sections is the “Troubleshoot” menu, where you’ll find the aforementioned “Startup Repair” and “Rebuild Boot Configuration Data” tools, as well as a host of other handy utilities.
And let’s not forget the ever-popular “Safe Mode” option. This trusty feature allows you to boot into a stripped-down version of Windows, which can be a lifesaver when you’re dealing with stubborn boot issues [3].
Putting it All Together
Well, there you have it, folks – the ultimate guide to resolving Windows boot problems using the Advanced Startup options. From identifying the root cause to navigating the menu and applying the right fixes, we’ve covered it all.
Remember, troubleshooting boot issues can be a bit of a roller coaster ride, but with the right tools and a little bit of patience, you can conquer those pesky problems and get your computer back up and running in no time. So, what are you waiting for? Let’s get started!
[1] https://learn.microsoft.com/en-us/troubleshoot/windows-client/performance/windows-boot-issues-troubleshooting
[2] https://answers.microsoft.com/en-us/windows/forum/all/advance-startup-options-wont-show-up-on-windows/3f66695f-4eb5-4e7b-9e22-5094311018ef
[3] https://support.microsoft.com/en-us/windows/advanced-startup-options-including-safe-mode-b90e7808-80b5-a291-d4b8-1a1af602b617
[4] https://answers.microsoft.com/en-us/windows/forum/all/windows-10-not-booting-plus-advance-options-not/ec4c496c-36d1-42dc-b336-75efa05ef135
[5] https://support.microsoft.com/en-us/windows/find-safe-mode-and-other-startup-settings-in-windows-10-7551aac3-21b5-c646-06ee-31e0e6a5e4dc
[6] https://www.dell.com/support/kbdoc/en-us/000147155/booting-to-the-advanced-startup-options-menu-in-windows-10
[7] https://www.tenforums.com/general-support/27052-bootmgr-missing.html
[8] https://askubuntu.com/questions/217904/unable-to-boot-into-windows-after-installing-ubuntu-how-to-fix