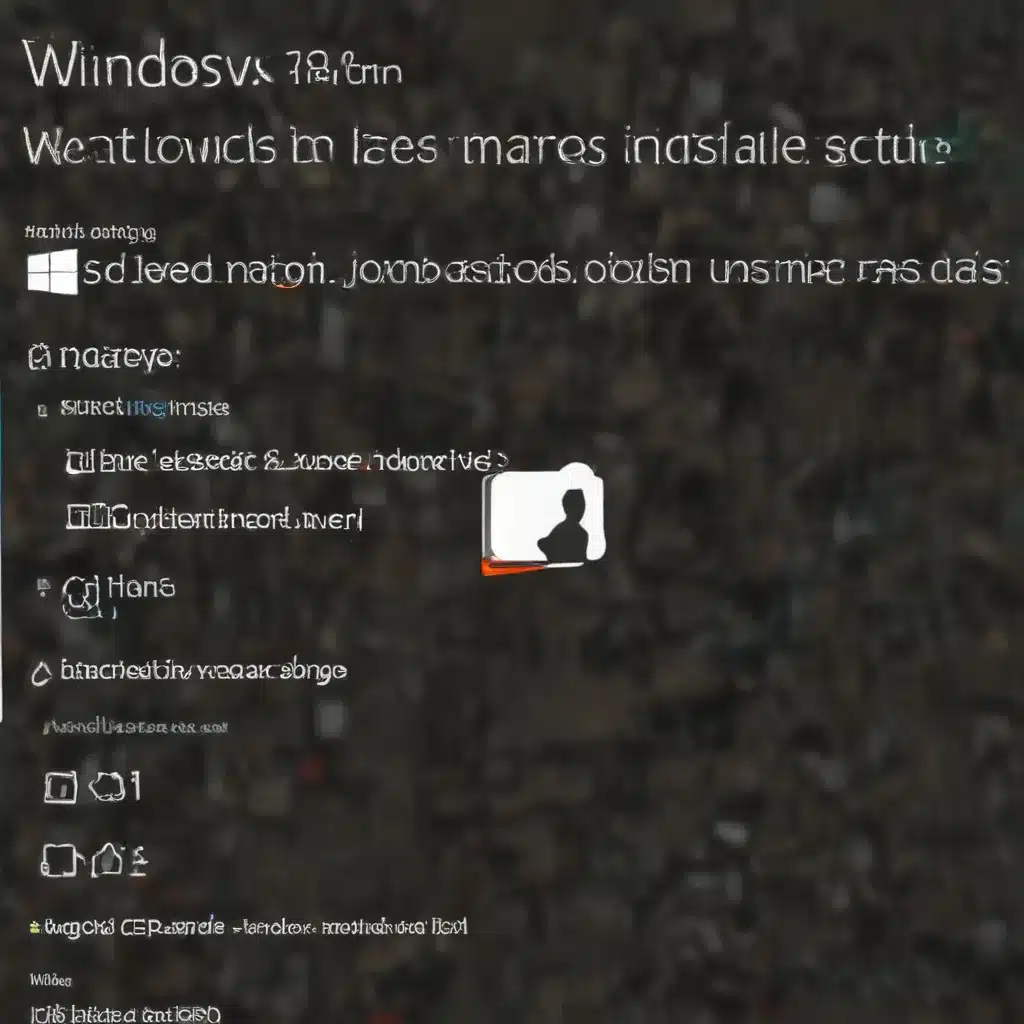
Understanding the Error Code 0xc0000017
The error code 0xc0000017, also known as STATUS_NO_MEMORY, is a common issue faced by Windows 10 users during the upgrade or installation process. This error typically occurs when the system does not have enough virtual memory or swap file quotas available to complete the specified operation.
In the context of a Windows 10 upgrade, this error message often appears when the system is rebooting after installing an update. The user may encounter a blue screen displaying the following message:
“There isn’t enough memory available to create a ramdisk device.”
This error can be particularly frustrating, as the system may have ample physical memory (RAM) available, yet the upgrade process still fails due to a lack of contiguous disk space.
Identifying the Root Cause
The underlying cause of the 0xc0000017 error can be attributed to several factors, including:
-
Conflicting Boot Configuration Data (BCD): The Windows 10 installer may encounter issues with areas of memory that have been marked as “bad” by the system’s built-in Boot Configuration Data (BCD), which can interfere with the installer’s ability to use RAM as a temporary storage solution.
-
Insufficient Contiguous Disk Space: While the system may have enough total disk space, the installer may require a contiguous block of free space to create a temporary “ramdisk” device during the upgrade process. Fragmented or scattered free space can trigger the 0xc0000017 error.
-
Conflicting External Devices: In some cases, the presence of external devices, such as USB drives or external hard drives, can cause conflicts and lead to the 0xc0000017 error.
-
Outdated or Incompatible Hardware Drivers: Outdated or incompatible drivers for the system’s motherboard or other hardware components can also contribute to the 0xc0000017 error.
Resolving the 0xc0000017 Error
To address the 0xc0000017 error and successfully complete the Windows 10 upgrade, you can try the following troubleshooting steps:
1. Clean Up Bad Memory Entries
Since the 0xc0000017 error is often caused by conflicts in the Boot Configuration Data (BCD), you can try to clean up any bad memory entries using the Windows Preinstallation Environment (WinPE) or a Windows 10 recovery drive.
- Download and install WinPE or create a Windows 10 recovery drive.
- Boot into the recovery environment and navigate to the Command Prompt.
- In the Command Prompt, type
bcdedit /enum alland press Enter. This will display a list of all memory locations labeled as “bad”. - To remove or delete the bad memory entries, type
bcdedit /deletevalue {badmemory} badmemorylistand press Enter. - Exit the recovery environment and restart your PC to attempt the Windows 10 upgrade again.
2. Disconnect External Devices
If the 0xc0000017 error is caused by a conflict with external devices, you can try disconnecting any USB drives, external hard drives, or other peripherals and then rebooting your system to perform the Windows 10 upgrade.
- Power off your computer and disconnect all external devices.
- Reboot your computer and try the Windows 10 upgrade process again.
3. Update Motherboard Drivers
Outdated or incompatible motherboard drivers can also contribute to the 0xc0000017 error. You can use a tool like EaseUS DriverHandy to automatically scan for and update any outdated drivers on your system.
- Download and install EaseUS DriverHandy on a separate working computer.
- Connect your affected computer to the internet and run the DriverHandy tool to scan for and update any outdated drivers, particularly the motherboard drivers.
- Restart your computer and attempt the Windows 10 upgrade again.
4. Disable Hybrid Graphics (if applicable)
Some users have reported that disabling hybrid graphics on their systems helped resolve the 0xc0000017 error. If your computer has a hybrid graphics setup, you can try the following steps:
- Power off your computer.
- Press the power button to turn on the workstation, then repeatedly press the ESC key to enter the Startup Menu.
- From the Startup Menu, press the F10 key to enter the BIOS setup utility.
- Navigate to the “Advanced > Device Configurations > Hybrid Graphics” option and select “Disable”.
- Save the changes and exit the BIOS.
- Restart your computer and try the Windows 10 upgrade again.
5. Use the Microsoft Media Creation Tool
If the above steps do not resolve the 0xc0000017 error, you can try using the Microsoft Media Creation Tool to create a bootable Windows 10 installation media.
- Visit the Microsoft Windows 10 download page and click the “Download tool now” button.
- Run the Media Creation Tool and follow the on-screen instructions to create a bootable USB drive or ISO file.
- Use the bootable media to install Windows 10 on your computer, bypassing the upgrade process that may have triggered the 0xc0000017 error.
Maintaining a Healthy System
To prevent the recurrence of the 0xc0000017 error and ensure a smooth Windows 10 experience, consider the following best practices:
- Regularly Defragment Your Hard Drive: Fragmented disk space can contribute to the 0xc0000017 error. Use the built-in Windows Disk Defragmenter tool or a third-party utility to keep your hard drive organized.
- Monitor Disk Space and Manage Storage: Ensure your system has adequate free disk space, especially in the Windows system partition, to accommodate the requirements of Windows 10 upgrades and updates.
- Keep Drivers and Software Up-to-Date: Regularly update your system’s drivers, particularly the motherboard and other critical hardware components, to ensure compatibility and stability.
- Perform Regular Backups: Regularly back up your important data to an external drive or cloud storage service to safeguard against any potential data loss during the Windows 10 upgrade process.
By following these troubleshooting steps and maintaining a healthy system, you can effectively resolve the 0xc0000017 error and successfully upgrade to Windows 10 without any major setbacks.
For additional IT support and solutions, be sure to visit the IT Fix blog, where you’ll find a wealth of expert-level advice and insights to help you navigate various technology challenges.












