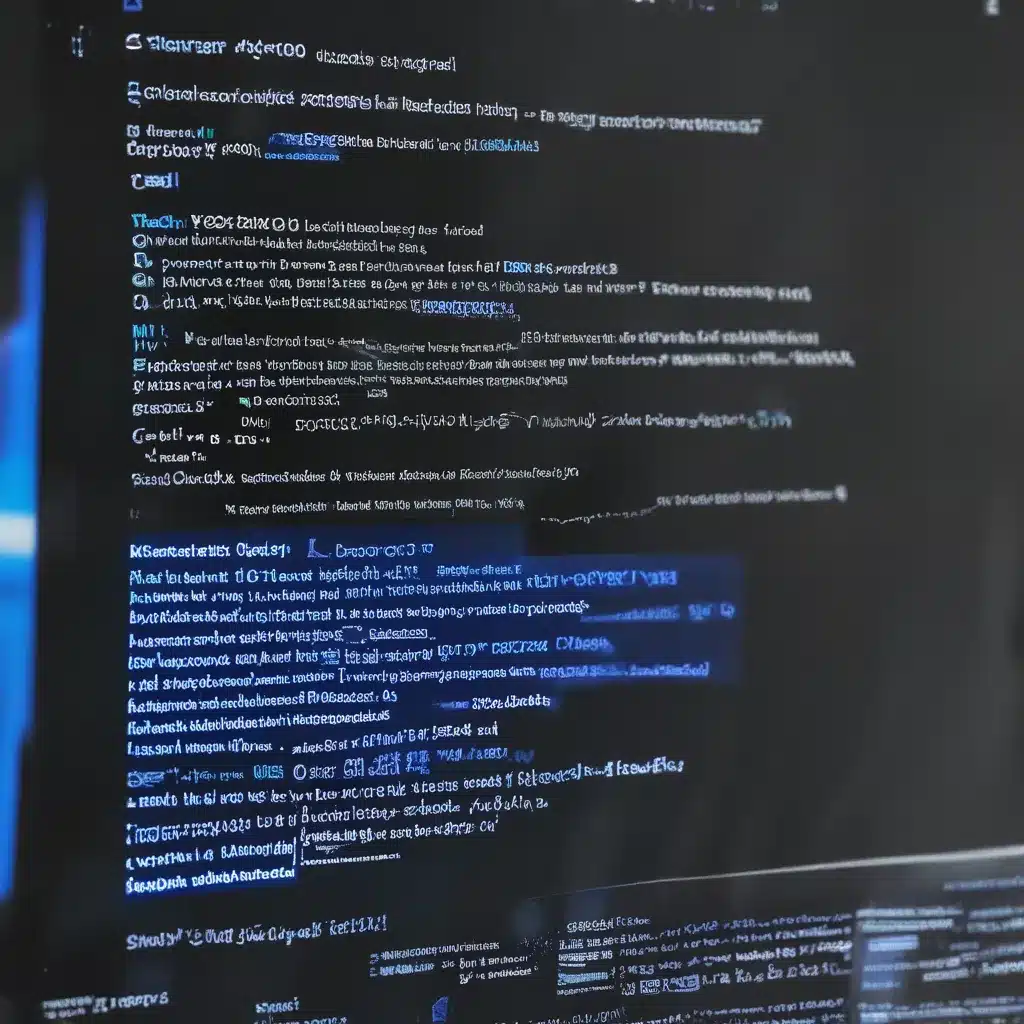Facing the Dreaded Blue Screen of Death
Oh, the dreaded Blue Screen of Death (BSOD) – the bane of every Windows user’s existence. It strikes without warning, leaving you staring blankly at your screen, wondering what on earth just happened. But fear not, my fellow tech enthusiasts, for I am here to guide you through the treacherous waters of BSOD troubleshooting.
As an IT professional with years of experience under my belt, I’ve seen it all – from the classic “0x0000000D1” to the more obscure “0x0000003B.” And let me tell you, it’s not always a walk in the park to figure out what’s causing these pesky errors. But fear not, for I’ve got a few tricks up my sleeve that are sure to have your Windows 10 machine running like a well-oiled machine in no time.
Identifying the Root Cause
The first step in resolving a BSOD issue is to, well, figure out what’s causing it in the first place. And let me tell you, that’s not always as straightforward as it might seem. You see, the root cause of a BSOD can be anything from a faulty driver to a hardware issue, and it’s up to us to put on our detective hats and uncover the culprit.
One of the key things to look for when troubleshooting a BSOD is the error code. These cryptic combinations of numbers and letters can provide valuable clues as to what’s going on under the hood. For example, a stop error code of “0x00000141” or “0x00000117” might indicate a problem with your display driver, while a “0x0000000D1” could point to an issue with your network driver.
According to the Microsoft documentation, the root cause of a BSOD is rarely a user-mode process. Instead, it’s usually an underlying issue with a driver, hardware, or the operating system itself. So, that’s where we’ll need to focus our attention.
Tackling Common BSOD Culprits
Now that we’ve got a handle on the root cause, it’s time to start digging deeper. Here are some of the most common BSOD culprits and the steps you can take to resolve them:
Display Driver Issues
If the error code points to a problem with your display driver, the first step is to reach out to the manufacturer and see if there’s an updated driver available. As the Microsoft documentation suggests, updating the display driver can often resolve stop error codes like “0x00000141” or “0x00000117.”
But what if there are no updates available? Well, in that case, you might need to take a more hands-on approach. Try disabling the problematic driver and see if that does the trick. You can do this by heading to Device Manager, finding the offending driver, and right-clicking to disable it. Just be sure to keep an eye on the system for stability issues after making this change.
Network Driver Problems
Ah, the age-old network driver conundrum. If you’re staring at a stop error code like “0x0000000D1,” it’s a good bet that your network driver is the culprit. As the Microsoft documentation suggests, the solution here is to update the driver.
But wait, there’s a twist! If you’re running a virtualized system, like VMware, you might need to use a different driver altogether. In these cases, Microsoft recommends using the VMware-integrated network driver instead of the Intel one. This can often resolve those pesky “0x0000000D1” errors.
Disk and File System Corruption
Ah, the dreaded “0x000000024” stop error. This one’s often caused by corruption in the NTFS file system or bad sectors on the hard disk. As the Microsoft documentation suggests, the solution here is to run some hardware diagnostics, use the “chkdsk” tool to scan for and repair file system errors, and even consider updating the NTFS file system driver.
But wait, there’s more! If you’re still having trouble, you might want to try restoring the registry hives from a recent system state backup. As the Microsoft documentation notes, this can help fix any corrupted registry keys that might be causing the problem.
Driver Timeouts and Hangs
Ah, the dreaded “0x00000133” and “0x0000009E” stop errors. These are often caused by drivers that aren’t playing nicely with the system, either by taking too long to complete their work or getting stuck in an endless loop.
As the Microsoft documentation suggests, the first step here is to collect the memory dump file and use the Windows Debugger to identify the culprit. This can be a bit of a technical exercise, but if you’re up for the challenge, it can be a real game-changer.
If you’re not quite ready to dive into the deep end of the debugger pool, there’s a simpler solution: disable the problem driver. As the Microsoft docs say, this can help isolate the issue and buy you some time while you work on a more permanent fix.
The Power of the Driver Verifier
Now, I know what you’re thinking: “But wait, there has to be an easier way to identify the problem driver, right?” Well, my friend, let me introduce you to the magic of the Driver Verifier.
As the Microsoft documentation explains, the Driver Verifier is a powerful tool that can help you pinpoint the culprit behind your BSOD woes. It works by running drivers in an isolated memory pool, generating extreme memory pressure, and validating their parameters. If the tool encounters any issues with the driver code, it’ll proactively create an exception, allowing you to dive in and investigate further.
Now, I know what you’re thinking: “But won’t that slow down my system?” Yes, my friend, the Driver Verifier does have a tendency to be a bit of a resource hog. As the Microsoft docs caution, you might experience some significant performance degradation and even additional crashes while using the tool. But trust me, the payoff is worth it.
Just be sure to follow the guidelines that Microsoft provides when using the Driver Verifier. Don’t try to verify all the drivers at once, and be prepared to see a few extra dump files as the tool does its magic. With a little patience and perseverance, you’ll be well on your way to identifying the root cause of your BSOD woes.
Bringing It All Together
Well, there you have it, folks – a comprehensive guide to troubleshooting those pesky Blue Screen of Death issues on your Windows 10 machine. From identifying the root cause to leveraging the power of the Driver Verifier, we’ve covered a lot of ground.
But, as they say, the journey is never truly over when it comes to tech support. Just when you think you’ve got it all figured out, another BSOD rears its ugly head, and it’s back to the drawing board. But that’s the beauty of it, isn’t it? The constant challenge, the thrill of the hunt, the satisfaction of finally solving the puzzle.
So, the next time you find yourself staring at that dreaded blue screen, don’t panic. Take a deep breath, put on your detective hat, and let’s get to work. With the right tools and a little bit of know-how, I’m confident you’ll be able to overcome even the most stubborn BSOD issues. And who knows, maybe you’ll even have a few laughs along the way.
Now, if you’ll excuse me, I’m off to ITFix.org.uk to see what other tech challenges await. Happy troubleshooting, my friends!