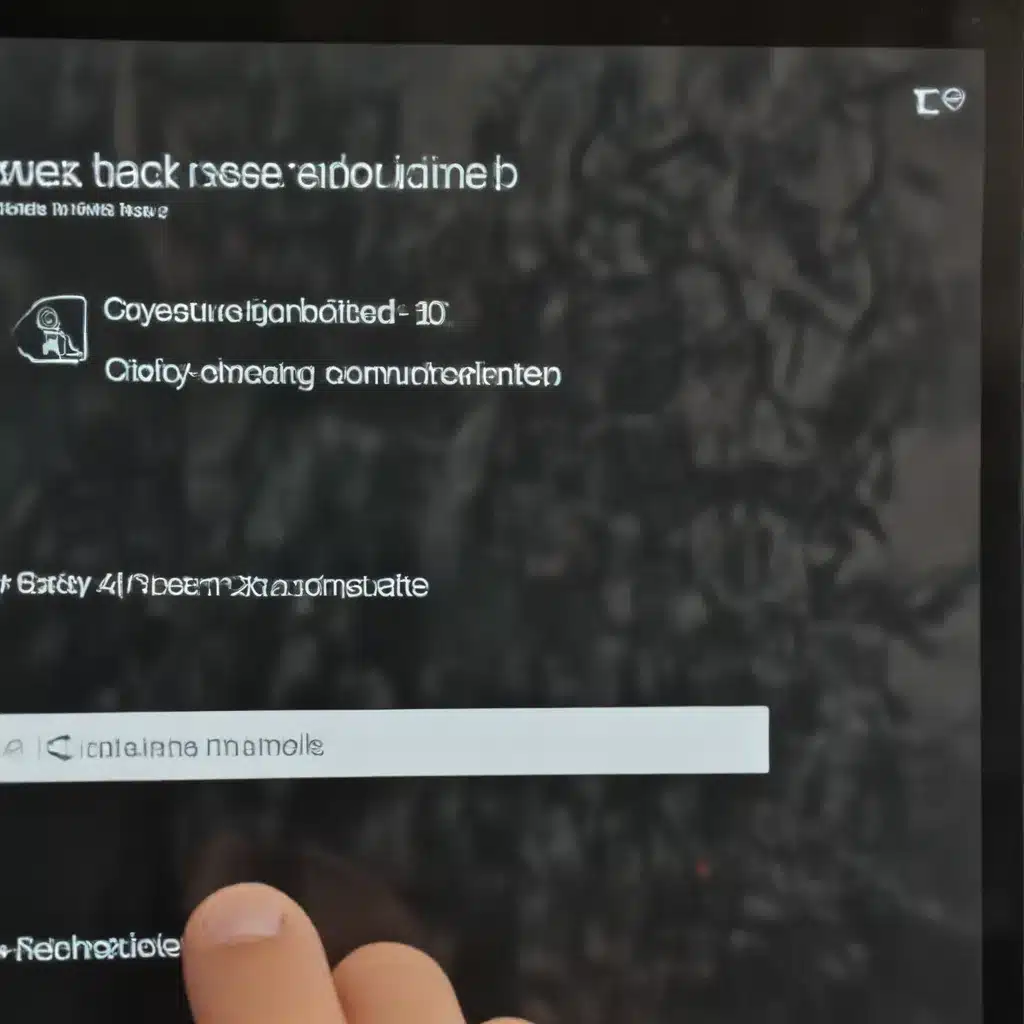
Resolve Common Windows 10 Remote Desktop Connection Issues
Troubleshooting Remote Desktop Connectivity on Windows 10
As an experienced IT professional, I’ve encountered my fair share of remote desktop connection problems. Whether it’s a client unable to access their work computer from home or an employee struggling to establish a secure remote session, these connectivity issues can be incredibly frustrating. However, with the right troubleshooting approach and practical solutions, you can often resolve such problems quickly and get your remote workforce back up and running.
In this comprehensive guide, I’ll dive deep into the most common Windows 10 remote desktop connection issues and provide you with step-by-step instructions to address them. From firewall conflicts and certificate errors to DNS problems and bandwidth limitations, we’ll explore a wide range of potential roadblocks and equip you with the knowledge to overcome them.
Diagnosing Network Connectivity Issues
One of the first things to check when troubleshooting a remote desktop connection problem is the underlying network communication. Without a valid communications path between the client and the host computer, the remote desktop session simply cannot be established.
Tip: Start by testing the connection from a different client that has successfully connected in the past. This can help you determine if the issue is specific to an individual workstation or if it’s a broader network problem.
Next, try to narrow down the scope of the network issue. Is the problem limited to wireless connections, or does it also affect wired ones? Is the issue unique to VPN traffic or a particular subnet on your network? Gathering this information can provide valuable clues about the root cause.
Remember: Firewalls can often be the culprit when it comes to remote desktop connectivity issues. Ensure that the RDP port (3389 by default) is open on any firewalls between the client and the host computer. This may involve configuring multiple firewalls, including the Windows Defender Firewall on both the client and the server.
Pro Tip: Some public networks, such as those found in hotels, airports, or coffee shops, may actively block RDP traffic. If your users are experiencing connectivity problems while working remotely, this could be the cause.
Addressing Security Certificate Challenges
Security certificates play a crucial role in establishing secure remote desktop connections, particularly when using Secure Sockets Layer (SSL) encryption. However, certificate-related issues can also be a common source of connectivity problems.
The two primary certificate-related challenges are:
-
Client Trust: The client computer must trust the certificate authority (CA) that issued the certificate used by the remote desktop server. If the client doesn’t trust the CA, the connection will fail.
-
Certificate Verification: The client must be able to verify the certificate used by the server, ensuring that it hasn’t expired and that the name on the certificate matches the server’s identity.
To ensure that your clients can successfully establish remote desktop connections, follow these steps:
- Use a reliable, well-known certificate authority to issue the certificates for your remote desktop servers.
- Download the root certificate of your enterprise CA and add it to the client’s certificate store, ensuring that the client trusts the CA.
- Regularly review the certificates used by your remote desktop servers, verifying that they are valid and correctly configured.
By addressing these certificate-related concerns, you can eliminate a common source of remote desktop connectivity problems.
Resolving DNS Issues
Domain Name System (DNS) problems can also contribute to remote desktop connection failures. If a host’s IP address has changed, but clients are still trying to connect using the old hostname, the connection will fail until the client’s DNS resolver cache is updated.
To clear the DNS resolver cache on a client computer, follow these steps:
- Open an elevated command prompt (run as administrator).
- Enter the command
ipconfig /flushdns. - Confirm that the DNS resolver cache has been cleared.
Additionally, ensure that your clients are using the correct DNS servers, capable of resolving hostnames on your private network. If clients are using external DNS servers that can’t resolve internal hostnames, they may be unable to connect to remote desktop resources.
Tip: As an alternative, you can try connecting to the remote system using its IP address instead of the hostname, which can help bypass any DNS-related issues.
Checking User Permissions
For users to access a remote resource through the Remote Desktop Services (formerly known as Terminal Services), they must be assigned the “Logon Through Remote Desktop Services” right. Without this permission, users will receive an error when attempting to connect to the remote desktop.
To verify that users have the necessary permissions, follow these steps:
- Open the Local Security Policy editor on the remote server.
- Navigate to “Computer Configuration” > “Administrative Templates” > “Windows Components” > “Remote Desktop Services” > “Remote Desktop Session Host” > “Connections”.
- Ensure that the “Allow users to connect remotely by using Remote Desktop Services” policy is set to “Enabled”.
- If the policy is set to “Disabled”, check the “Winning GPO” to identify the Group Policy Object (GPO) that is blocking the RDP connections.
By ensuring that your users have the proper permissions, you can eliminate a potential roadblock to successful remote desktop connections.
Addressing Capacity Limitations
In some cases, remote desktop connectivity issues may be due to infrastructure capacity limitations. This is particularly common in virtual desktop infrastructure (VDI) environments, where the number of concurrent user sessions is restricted by the available licenses or server resources.
If clients are unable to connect because the available licenses have been exhausted or the server is too busy to launch another virtual desktop session, you may need to consider the following solutions:
- Expand VDI Capacity: Upgrade your VDI infrastructure by adding more virtual machines, increasing server resources, or purchasing additional licenses to accommodate more concurrent users.
- Optimize VDI Performance: Identify and address any performance bottlenecks in your VDI environment, such as CPU, memory, or storage constraints, to ensure that existing sessions can run smoothly.
- Adjust RDP Client Settings: If the issue is related to insufficient bandwidth, try adjusting the RDP client settings to use a lower display resolution, color depth, or disable visual enhancements like font smoothing or background images.
By addressing capacity limitations and optimizing the performance of your VDI environment, you can help ensure that remote desktop connections remain stable and accessible for your users.
Addressing CredSSP Vulnerabilities
In 2018, Microsoft introduced updates to the Credential Security Support Provider (CredSSP) protocol to address a security vulnerability. This update can cause remote desktop connectivity issues if both the client and the RDP host do not have the updated CredSSP provider.
If users encounter authentication errors when attempting to connect to a remote desktop, it may be due to an outdated CredSSP implementation. The best way to resolve this issue is to ensure that both the client and the host systems are running supported Windows versions and are fully updated with the latest security patches.
To access Windows Update and apply the necessary updates, follow these steps:
- Open the Windows Update settings on both the client and the host computer.
- Click “Check for updates” to initiate the update process.
- Install any available updates, including those related to the CredSSP vulnerability.
- Restart the systems and try reconnecting the remote desktop session.
By keeping your Windows 10 systems up-to-date with the latest security patches, you can address CredSSP-related remote desktop connectivity problems and ensure that your users can securely access their remote resources.
Conclusion
Troubleshooting remote desktop connection issues on Windows 10 can be a complex task, but by following the practical steps outlined in this guide, you can effectively resolve a wide range of common problems. From diagnosing network connectivity challenges and addressing security certificate concerns to fixing DNS issues and capacity limitations, you now have the knowledge and tools to keep your remote workforce connected and productive.
Remember, regular maintenance, proactive monitoring, and staying up-to-date with the latest security patches are key to maintaining reliable remote desktop access. By implementing these best practices, you can minimize the impact of remote desktop connection problems and ensure a seamless experience for your users, both in the office and on the go.
If you encounter any other remote desktop connectivity issues not covered in this article, feel free to visit https://itfix.org.uk/ for more troubleshooting resources and expert advice from our team of seasoned IT professionals.












