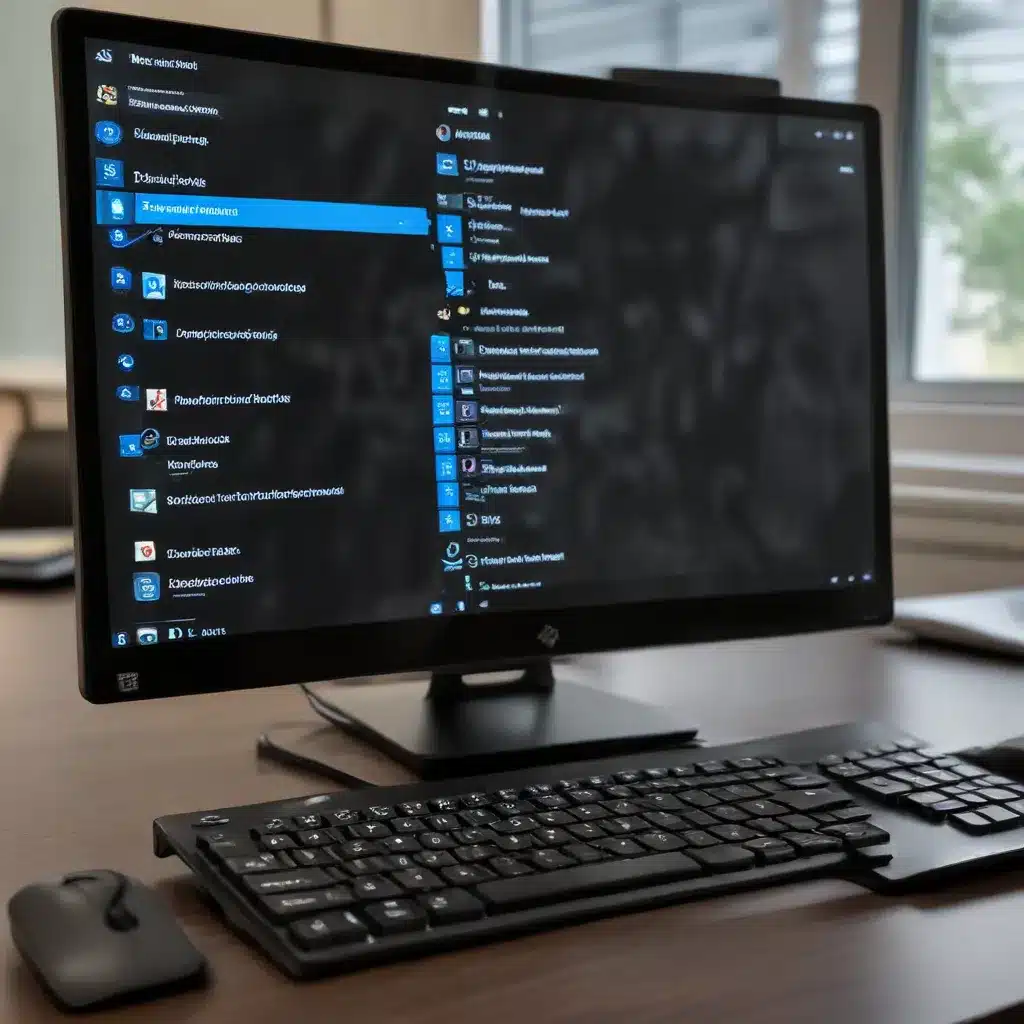
Optimizing Remote Desktop Experiences on Windows 10
As a seasoned IT professional, I understand the importance of providing reliable and efficient remote desktop solutions for users. In today’s dynamic work landscape, where remote access and flexibility are essential, resolving common Windows 10 Remote Desktop Connection (RDC) challenges is crucial. In this comprehensive guide, we’ll explore practical tips and in-depth insights to help you overcome various RDC obstacles and deliver a seamless remote desktop experience.
Troubleshooting Disconnects and Freezes
One of the most common issues users face with RDC on Windows 10 is random disconnects and session freezes. These disruptions can be particularly frustrating, especially when they occur during critical remote work sessions. Let’s dive into the potential causes and resolutions for these problems.
Examining Connectivity Issues
Oftentimes, the root cause of RDC disconnects lies in the underlying network connectivity. Start by investigating the local device’s network logs, specifically the PanGPS log and the Windows Event Viewer’s “Wlan-Autoconfig” operational log. These logs can provide valuable insights into any Wi-Fi or network-related issues that may be triggering the disconnects.
Tip: Ensure that users are connected to a stable and interference-free Wi-Fi network, preferably on the 5GHz band. If possible, encourage the use of Ethernet connections to eliminate potential wireless interference.
Optimizing Global Protect Configuration
In some cases, the Global Protect (GP) VPN client may be the culprit behind the RDC disconnects. Review the GP configuration, particularly the session timeout settings. Increasing the timeout value from the default 8 hours to 12 hours or more can help prevent unintended disconnects during extended remote work sessions.
Tip: Monitor the GP logs for any client disconnect messages, as they may provide clues about the underlying issue.
Addressing Remote Desktop Settings
If the RDC session freezes or becomes unresponsive, the problem may lie in the remote desktop settings themselves. Consider the following adjustments:
- Disable UDP for RDC: Some users have reported success in reducing freezes by disabling the use of UDP in the RDC client. This can be done by editing the RDP file and adding the line
use multimon:i:1. - Adjust Display Configuration: Ensure that the display resolution and scaling settings in the RDC client are appropriately configured for the user’s local device. Experimenting with different resolution and scaling options can help optimize the remote desktop experience.
Tip: Use the mstsc.exe command-line tool with the /w: and /h: switches to set custom window dimensions for the RDC session, tailored to the user’s local display setup.
Addressing Remote App Window Resizing Issues
Another common challenge users face with RDC on Windows 10 is the inability to properly resize and position Remote App windows across multiple monitors. This can lead to distorted or non-scaling windows, hindering productivity and user experience.
Understanding the Impact of Windows 10 Versions
Interestingly, the Remote App window resizing issues seem to be more prevalent on specific Windows 10 versions, particularly 1709 and later. This suggests that changes in the underlying RDP technology or Windows 10 updates may have introduced compatibility problems.
Tip: Evaluate the Windows 10 version compatibility and consider upgrading to a more recent build if feasible, as Microsoft may have addressed these issues in later updates.
Exploring Temporary File Replacement Solutions
In some cases, users have found success in resolving the Remote App window resizing problems by manually replacing the mstsc.exe and mststax.dll files on their Windows 10 devices. This involves taking ownership of the system files, copying the correct versions from a reference machine, and pasting them into the local system directories.
Caution: Modifying system files should be approached with care, as it may introduce other compatibility issues if not done correctly. Consider this as a temporary workaround until a more robust solution is available.
Enhancing Multi-Monitor Support
Ensuring seamless multi-monitor support is crucial for remote workers who rely on RDC to access their workstations. Let’s explore strategies to optimize the RDC experience when working across multiple displays.
Leveraging the “use multimon” Setting
One effective solution is to modify the RDP file by adding the line use multimon:i:1. This setting instructs the RDC client to properly handle and scale the remote desktop across multiple monitors, preventing issues like window distortion or inability to drag windows between displays.
Tip: Remember that the user’s RDP session may need to be logged off from the server for the changes to take effect.
Considering the RDP Gateway Approach
If the .rdp file-based solution doesn’t yield the desired results, you may need to explore the RDP gateway configuration. This approach can provide improved multi-monitor support and compatibility, particularly for users running Windows 10 versions with known RDC issues.
Tip: Work closely with your organization’s network and IT teams to ensure the RDP gateway is properly configured and accessible for remote users.
Optimizing Remote Desktop Performance
To deliver a seamless remote desktop experience, it’s essential to address performance-related challenges. Let’s explore strategies to optimize the RDC performance on Windows 10.
Managing Display Resolution and Color Depth
One of the key factors in RDC performance is the display resolution and color depth settings. Experiment with different configurations to find the optimal balance between visual quality and system resources. Consider reducing the resolution or color depth if the remote desktop appears sluggish or unresponsive.
Tip: Leverage the mstsc.exe command-line tool’s /w: and /h: switches to set custom window dimensions for the RDC session, tailored to the user’s local display setup.
Minimizing Shared Resources
By default, RDC shares various local resources, such as printers and drives, with the remote desktop. While convenient, these shared resources can impact performance. Review the local resource settings in the RDC client and consider disabling any unnecessary sharing to optimize the remote session.
Tip: Access the “Local Resources” tab in the RDC client and uncheck the options for “Printers” and other resources that may not be required for the specific remote work tasks.
Conclusion
Providing reliable and efficient remote desktop solutions is crucial in today’s dynamic work environment. By addressing common Windows 10 Remote Desktop Connection challenges, you can empower your users with a seamless remote access experience.
Remember, every organization and user scenario is unique, so it’s essential to approach these issues with a nuanced understanding and a willingness to experiment. Stay up-to-date with the latest Windows 10 updates and RDC best practices, and don’t hesitate to reach out to the IT Fix community for additional support and guidance.
Embrace the power of remote desktop technology and unlock new levels of productivity and collaboration for your organization. With the right strategies and troubleshooting techniques, you can overcome RDC challenges and deliver a truly exceptional remote desktop experience.












