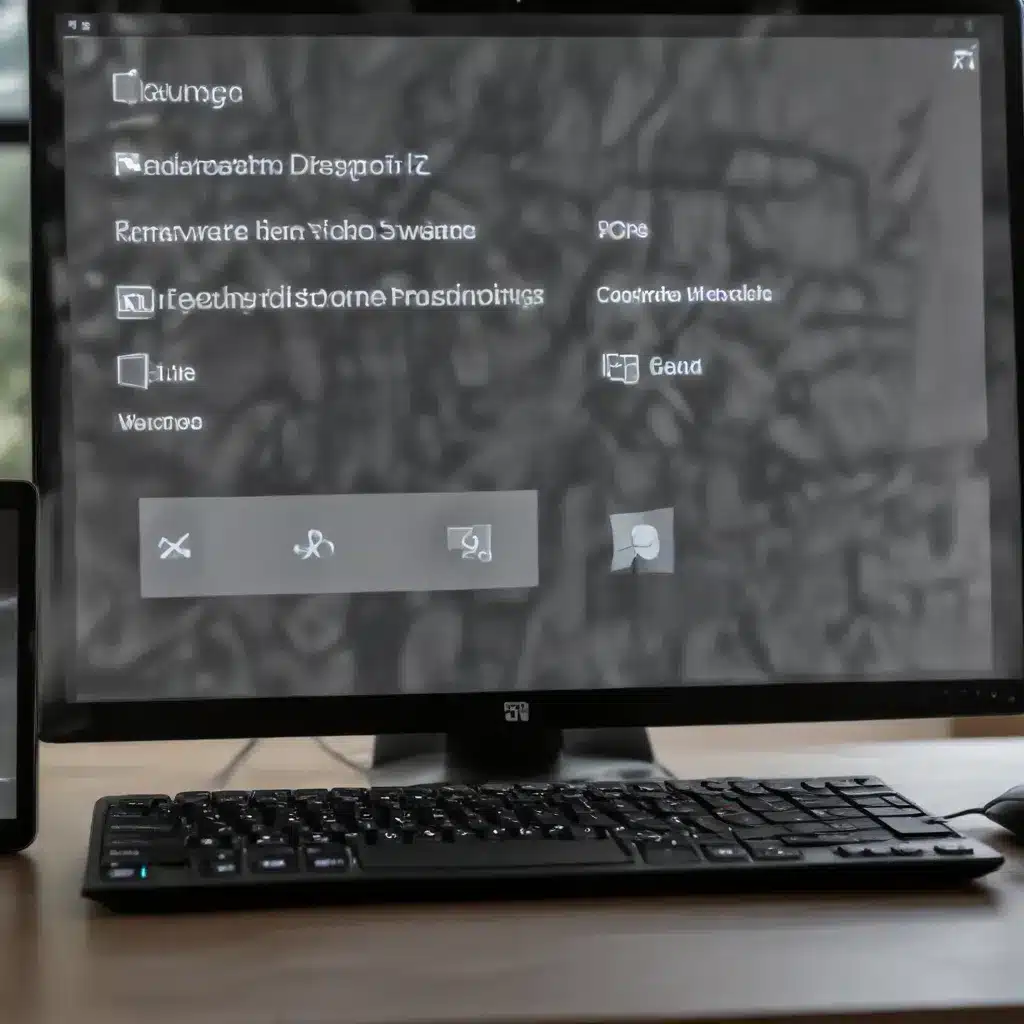
Troubleshoot Remote Desktop Connectivity Issues
As an experienced IT professional, I understand the importance of maintaining reliable remote desktop connectivity, especially in today’s hybrid work environment. Remote desktop solutions, such as the built-in Windows 10 Remote Desktop Connection tool, allow users to access their office computers or virtual desktops securely from anywhere. However, various challenges can arise that can disrupt the smooth functioning of remote desktop connections.
One of the most common remote desktop connection problems is a lack of a valid communication path between the client and the host machine. This issue can be caused by network failures, firewall configurations, or security certificate problems. To diagnose and resolve this, you can try establishing a session from a client that has successfully connected in the past. This will help you determine if the problem is specific to an individual client, the network, or the remote host.
Firewalls can be a significant culprit when it comes to remote desktop connectivity issues. Ensure that the port used by your remote desktop software, which is typically RDP port 3389, is open on any firewalls between the client and the server. Additionally, some public networks, such as those found in hotels, airports, or coffee shops, may block RDP traffic altogether, preventing connectivity.
Security certificates can also cause remote desktop connection problems. Remote desktop solutions often use Secure Sockets Layer (SSL) encryption for users accessing virtual desktop infrastructure (VDI) sessions outside the network perimeter. For remote desktops to connect properly, client computers must trust the certificate authority that issued the certificate. If the client does not trust the certificate, the connection will fail. To resolve this, you should use a reliable certificate authority and ensure that the client’s certificate store trusts the certificate authority.
Another common issue is related to Domain Name System (DNS) resolution. If a host’s IP address has been changed, clients may not be able to connect to the host until the client’s DNS resolver cache expires. To address this, you can manually expire the DNS resolver cache on the client machine. Additionally, if the client is using an external DNS server that cannot resolve hosts on the organization’s private network, you should modify the client’s IP address settings to use one of the organization’s DNS servers.
Optimize Remote Desktop Display and Performance
Aside from connectivity challenges, IT professionals also need to address remote desktop functionality and user experience issues. One common problem is the default resolution of the remote desktop connection, which may not align with the client’s screen size or preferences. By adjusting the display configuration settings in the Remote Desktop Connection tool, you can set the desired resolution, color depth, and other visual features to provide an optimal user experience.
For users working on laptops or devices with lower screen resolutions, the default full-screen mode of the remote desktop may not be ideal, as it can result in scrollbars or other usability issues. To address this, you can leverage the command-line options for the Remote Desktop Connection tool, such as /w: and /h:, to specify the desired window size for the remote desktop session. Alternatively, you can directly edit the Remote Desktop Protocol (RDP) file to customize the desktop width, height, and window positioning.
Bandwidth limitations can also impact the performance and responsiveness of remote desktop sessions. In such cases, you can adjust the RDP client settings to reduce the bandwidth consumption, such as lowering the display resolution, color depth, or disabling visual enhancements like font smoothing or background graphics.
Resolve Remote Desktop Authentication and Credential Issues
Another common challenge with remote desktop connections is related to the Credential Security Support Provider (CredSSP) protocol, which is used to send user credentials from the client to the host computer during an RDP session. In 2018, Microsoft updated the CredSSP to address a security vulnerability, which means that both the client and the RDP host must use an updated CredSSP provider for the connection to work. If either system does not have the updated CredSSP, the client may display an authentication error.
To resolve this issue, ensure that both the client and the RDP host are running supported Windows versions and are fully updated with the latest security patches and operating system updates. You can access Windows Update on both systems to ensure they are using the latest version of the CredSSP provider.
Leverage Remote Desktop Management Tools
While the built-in Windows 10 Remote Desktop Connection tool can be a reliable solution, IT professionals may find that additional management tools can provide more flexibility and advanced features for remote desktop administration.
One such tool is the Remote Desktop Connection Manager (RDCMan) from Microsoft. This utility offers greater control over display resizing, window management, and other remote desktop settings. RDCMan can be particularly useful when dealing with remote desktop issues on devices with varying screen sizes or resolutions, such as Microsoft Surface tablets.
By leveraging these troubleshooting techniques, optimizing remote desktop display and performance, and utilizing advanced management tools, IT professionals can effectively resolve common Windows 10 remote desktop connection and functionality challenges. This ensures a seamless and productive remote work experience for users, even in complex hybrid work environments.
Remember, while the IT Fix blog is a great resource for IT professionals, you can always reach out to the https://itfix.org.uk/ team for additional support and guidance on your remote desktop management and computer repair needs.
Key Takeaways
- Diagnose and resolve remote desktop connectivity issues by checking for network failures, firewall configurations, and security certificate problems.
- Optimize the remote desktop display and performance by adjusting resolution, color depth, and other visual settings to match the client’s preferences and screen size.
- Address remote desktop authentication and credential challenges by ensuring both the client and host are using updated CredSSP providers.
- Leverage advanced remote desktop management tools, such as RDCMan, to gain more control over display, window management, and other remote desktop settings.
- Utilize the IT Fix blog and website for comprehensive IT support and guidance on resolving remote desktop and computer repair challenges.












