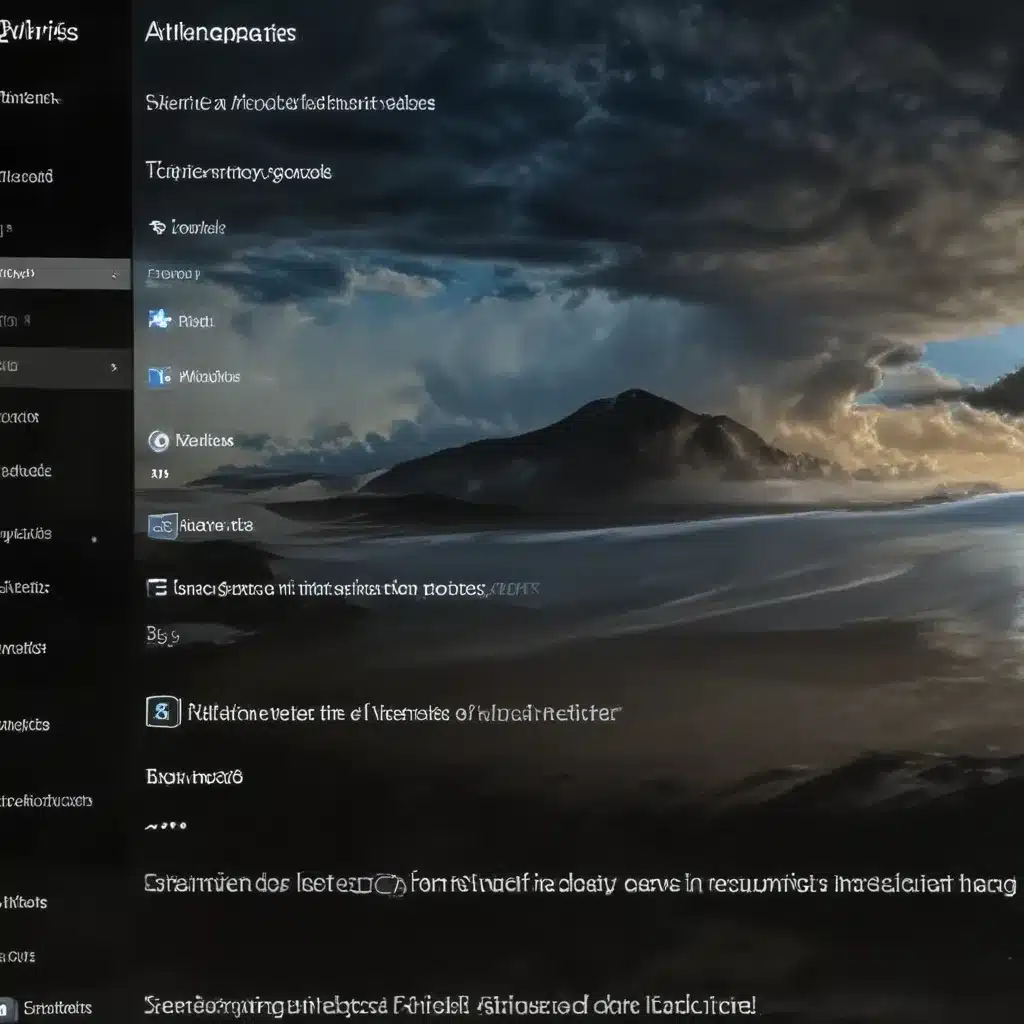
As an experienced IT professional, I’ve encountered numerous cases of Windows 10 performance issues, from sluggish system response to frustrating mouse lag. In this comprehensive guide, I’ll share practical tips and in-depth insights to help you identify and resolve common Windows 10 performance bottlenecks and slowdowns.
Identify and Address Mouse Lag
One of the most prevalent performance complaints is mouse lag, where the cursor movement feels unresponsive or jerky. This issue can have several underlying causes, and addressing them can significantly improve your overall system performance.
Disable Animation Effects
According to user reports, Windows 11’s animation effects have been known to cause mouse stuttering and lag, particularly on systems with Bluetooth mice like the Logitech MX Anywhere 3. To resolve this, you can disable the animation effects by following these steps:
- Open the Windows search bar and type “Animation Effects.”
- Select the “Adjust the appearance and performance of Windows” option.
- In the “Visual Effects” tab, choose the “Adjust for best performance” option.
- Click “Apply” and then “OK” to save the changes.
After disabling the animation effects, users have reported a noticeable improvement in their mouse responsiveness and an end to the freezing or stuttering issues.
Try a USB 2.0 Hub
In some cases, users have found that connecting their mouse to a cheap USB 2.0 hub can help resolve persistent mouse lag issues. This approach seems to work by isolating the mouse connection from any potential electrical interference or other device conflicts on the system.
To try this solution, simply purchase a basic USB 2.0 hub (costing less than $10 on Amazon) and connect your mouse to one of the hub’s ports. This simple and inexpensive fix has been reported to effectively address mouse lag problems for many Windows 10 users.
Optimize Virtual Machine Performance
Another common source of Windows 10 performance problems is the use of virtual machines (VMs), which can introduce their own set of challenges. If you’re running VirtualBox or similar virtualization software, consider the following optimizations:
Adjust Virtual Machine Settings
Within the VirtualBox settings, you can make several adjustments to improve the performance of your virtual machines:
- Processor Allocation: Ensure that your VM is allocated an appropriate number of CPU cores, based on your host system’s capabilities.
- Memory Allocation: Allocate sufficient RAM to your VM, avoiding overcommitment that can lead to swapping and slowdowns.
- Disk Storage: Use a faster storage medium, such as an SSD, for your VM’s virtual hard disk to minimize read/write latency.
- Graphics Acceleration: Enable 3D acceleration and other graphics-related settings, if your use case allows, to offload processing to the host system’s GPU.
Experimenting with these VirtualBox settings can help optimize your virtual machine’s performance and mitigate any potential bottlenecks.
Disable Unused Virtual Devices
Virtual machines often come with a variety of emulated hardware devices, such as network adapters, storage controllers, and input devices. If you’re not using certain virtual devices, consider disabling them to free up system resources and improve overall performance.
You can access the virtual device settings within the VirtualBox configuration for each VM and selectively disable any unused components.
Optimize In-Game Performance for Counter-Strike 2
The highly anticipated release of Counter-Strike 2 has brought with it a new set of performance challenges for some users. If you’re experiencing stuttering, input lag, or other performance issues in CS2, try the following optimizations:
Clear DirectX Shader Cache
One potential fix for CS2 performance problems is to clear the DirectX shader cache. Here’s how:
- Navigate to the Counter-Strike Global Offensive directory, typically located at
C:\Program Files (x86)\Steam\steamapps\common\Counter-Strike Global Offensive. - Locate and delete the “directx_installer” folder.
- Open the Windows search and search for “cleanup.”
- Select the “Disk Cleanup” option and check the box for “DirectX Shader Cache.”
- Click “OK” and follow the prompts to delete the shader cache files.
- Restart your computer.
This process can help resolve issues related to DirectX and shader caching that may be contributing to performance problems in CS2.
Optimize NVIDIA Control Panel Settings
Adjusting the NVIDIA Control Panel settings can also have a significant impact on your Counter-Strike 2 performance. Here are the recommended settings:
- Open the NVIDIA Control Panel.
- Navigate to the “Manage 3D Settings” section.
- In the “Program Settings” tab, select “Counter-Strike Global Offensive” (or “Counter-Strike 2” if available).
- Apply the following settings:
- Power Management Mode: “Prefer maximum performance”
- Texture Filtering Quality: “High performance”
- Threaded Optimization: “On”
- Virtual Reality Pre-Rendered Frames: “1”
These NVIDIA Control Panel adjustments can help optimize your graphics processing and system resources for a smoother Counter-Strike 2 experience.
In-Game Video Settings Optimization
In addition to the NVIDIA Control Panel settings, you can also tweak the in-game video settings for Counter-Strike 2 to improve performance:
- In the CS2 in-game menu, navigate to the “Video” settings.
- Set the following options:
- Resolution: Use your native display resolution.
- Display Mode: “Fullscreen” or “Borderless Windowed”
- Aspect Ratio: “4:3” or “16:9” (depending on your monitor)
- Vsync: “Off”
- Multicore Rendering: “Enabled”
- Texture Streaming: “Disabled”
- Antialiasing: “FXAA” or “Off”
- Shadow Quality: “Low” or “Medium”
- Effect Detail: “Low” or “Medium”
- Shader Detail: “Low” or “Medium”
These in-game video settings are optimized to prioritize performance over visual fidelity, helping to eliminate stuttering and input lag in Counter-Strike 2.
Maintain a Healthy Windows 10 Environment
To ensure consistent Windows 10 performance, it’s essential to maintain a healthy system environment. Here are some additional tips to consider:
Manage Startup Programs and Background Processes
Unnecessary programs and background processes can consume system resources and contribute to performance issues. Use the Task Manager to identify and disable any unnecessary startup items or running processes.
Keep Windows and Drivers Up to Date
Ensure that your Windows 10 installation is fully up to date, as Microsoft regularly releases patches and updates to address performance, stability, and security concerns. Additionally, keep your computer’s drivers, especially for critical components like the GPU and chipset, updated to the latest versions.
Optimize Storage and Memory Usage
Regularly run disk cleanup and defragmentation tools to maintain the health of your storage drives. Monitor your system’s memory usage and consider upgrading RAM if your workloads consistently approach the maximum capacity.
Disable Visual Effects and Animations
As mentioned earlier, disabling visual effects and animations can have a positive impact on overall system responsiveness. Explore the advanced performance settings in the Windows Control Panel to find the right balance between visual appearance and system performance.
By following these practical tips and insights, you’ll be well on your way to resolving common Windows 10 performance bottlenecks and slowdowns, ensuring a smooth and responsive computing experience. For more IT-related solutions and advice, be sure to visit IT Fix, the trusted resource for technology enthusiasts and professionals.












