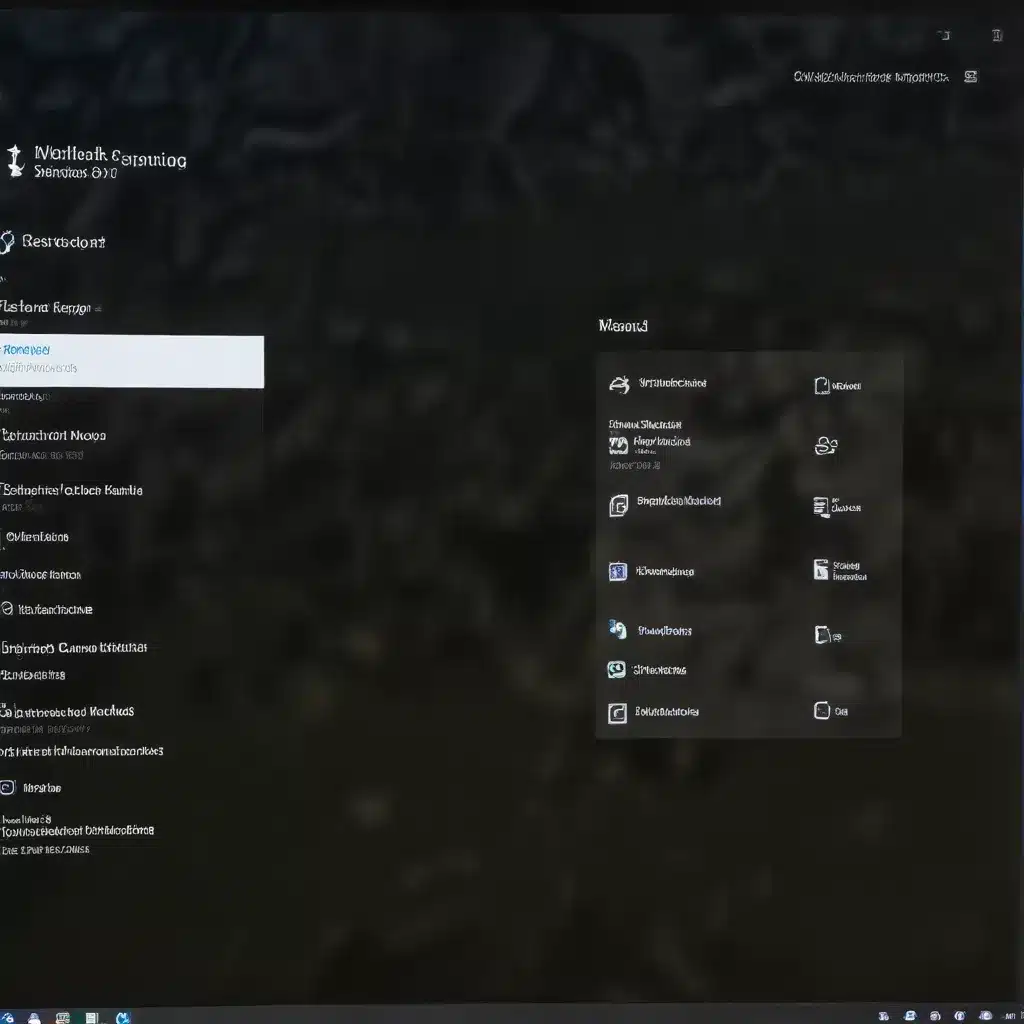
Resolve Common Windows 10 Disk Management and Storage Optimization Issues
Introduction to Windows 10 Disk Management
As a seasoned IT professional, I’ve encountered a wide range of disk management and storage-related issues that can plague Windows 10 users. From inaccessible hard drives to mysterious 100% disk usage, these problems can significantly impact system performance and data accessibility. In this comprehensive article, I’ll guide you through resolving common Windows 10 disk management and storage optimization challenges, equipping you with the knowledge and troubleshooting steps to get your system running at its best.
Troubleshooting Inaccessible Hard Drives
One of the most frustrating issues users face is when a hard drive, external or internal, suddenly becomes inaccessible. This can happen for a variety of reasons, including hardware faults, file system corruption, or even user permission problems. Let’s explore some steps to resolve these problems:
Step 1: Check the Connection and Cable
The first step is to ensure the hard drive is properly connected to your computer. Try unplugging and reconnecting the drive, using a different USB port if it’s an external device. If possible, swap the cable with a known-working one to rule out any issues with the connection.
Step 2: Power Cycle the Drive
Sometimes, a simple power cycle can help resolve issues with an unresponsive hard drive. Turn off your computer, unplug the hard drive, wait a few seconds, and then reconnect it and power on your system.
Step 3: Investigate in Disk Management
Open the Disk Management utility (right-click the Start menu and select “Disk Management”) to see if the drive is detected. If it’s present but not accessible, you may need to assign a drive letter or format the drive, depending on the issue.
Step 4: Check Device Manager
In the Device Manager, look for any yellow exclamation marks or warning signs next to the hard drive’s entry. If an issue is detected, try updating the driver or disabling and re-enabling the device.
Step 5: Try on Another Computer
If the above steps don’t work, try connecting the hard drive to a different computer. This can help you determine if the issue is with the drive itself or the original system.
Step 6: Seek Professional Data Recovery
If you’ve exhausted all troubleshooting options and the drive remains inaccessible, it’s time to consider professional data recovery services. They have specialized tools and expertise to recover data from damaged or corrupted drives.
Addressing 100% Disk Usage in Windows 10
Another common problem users face is unexpectedly high disk usage, often leading to system slowdowns and performance issues. Let’s explore the potential causes and solutions for this problem:
Step 1: Identify the Culprit
Open the Task Manager (Ctrl+Shift+Esc) and navigate to the “Processes” tab. Look for any processes consuming a significant amount of disk resources and investigate further. Common culprits include antivirus scans, Windows updates, and resource-intensive applications.
Step 2: Disable Unnecessary Processes
If you identify any unnecessary or problematic processes, try disabling or ending them to see if it resolves the high disk usage. Be cautious when dealing with system-critical processes, as disabling them may cause other issues.
Step 3: Check for Malware
High disk usage can sometimes be a sign of malware or virus activity. Scan your system with a reliable antivirus or anti-malware program to ensure your computer is free from any malicious software.
Step 4: Optimize Startup and Background Processes
Reduce the number of applications and services that automatically start when your computer boots up. You can do this by opening the Task Manager, navigating to the “Startup” tab, and disabling any unnecessary items.
Step 5: Defragment and Optimize Your Drives
Fragmented files can contribute to high disk usage. Use the built-in Disk Defragmenter tool in Windows 10 to optimize your storage drives and improve performance.
Step 6: Check for Disk Errors
Run the CHKDSK (Check Disk) utility to scan your drives for any errors or bad sectors that may be causing the high disk usage. You can access this tool by opening an elevated Command Prompt and typing chkdsk /f /r.
Step 7: Upgrade Hardware (if Necessary)
If the high disk usage persists despite your troubleshooting efforts, it may be time to consider upgrading your hardware. Upgrading to a solid-state drive (SSD) or increasing your system’s RAM can significantly improve disk performance and reduce usage.
Optimizing Windows 10 Storage Management
Keeping your Windows 10 system’s storage well-organized and optimized can help maintain peak performance and prevent various issues. Here are some tips to help you manage your storage effectively:
Step 1: Utilize Disk Cleanup
The built-in Disk Cleanup tool in Windows 10 can help you free up valuable storage space by removing unwanted files, temporary internet files, and other system junk. You can access this tool by searching for “Disk Cleanup” in the Start menu.
Step 2: Leverage Storage Spaces
Windows 10 offers a feature called Storage Spaces, which allows you to combine multiple physical drives into a single logical drive. This can help you manage your storage more efficiently, especially if you have a mix of drive types (e.g., SSD and HDD).
Step 3: Implement Automated Backups
Regularly backing up your important data is crucial to protect against data loss. Windows 10 includes the File History feature, which can automatically back up your files to an external drive or network location. Ensure this feature is enabled and configured to suit your needs.
Step 4: Monitor Disk Usage and Allocate Accordingly
Use the built-in Storage Sense feature in Windows 10 to monitor your disk usage and automatically free up space by deleting unnecessary files. You can also manually move large files or rarely used applications to a secondary storage drive to optimize your primary drive’s capacity.
Step 5: Utilize OneDrive or Cloud Storage
Integrating cloud storage services like Microsoft OneDrive or Google Drive can help offload some of your local storage requirements. By syncing files to the cloud, you can free up valuable space on your Windows 10 device while still maintaining access to your data.
By addressing common Windows 10 disk management and storage optimization issues, you can ensure your system runs smoothly, your data remains accessible, and your storage is efficiently utilized. Remember, regular maintenance and proactive troubleshooting are key to maintaining a well-performing Windows 10 environment.
If you encounter any other Windows 10 or IT-related challenges, be sure to visit the IT Fix blog at https://itfix.org.uk/ for more expert insights and practical solutions.












