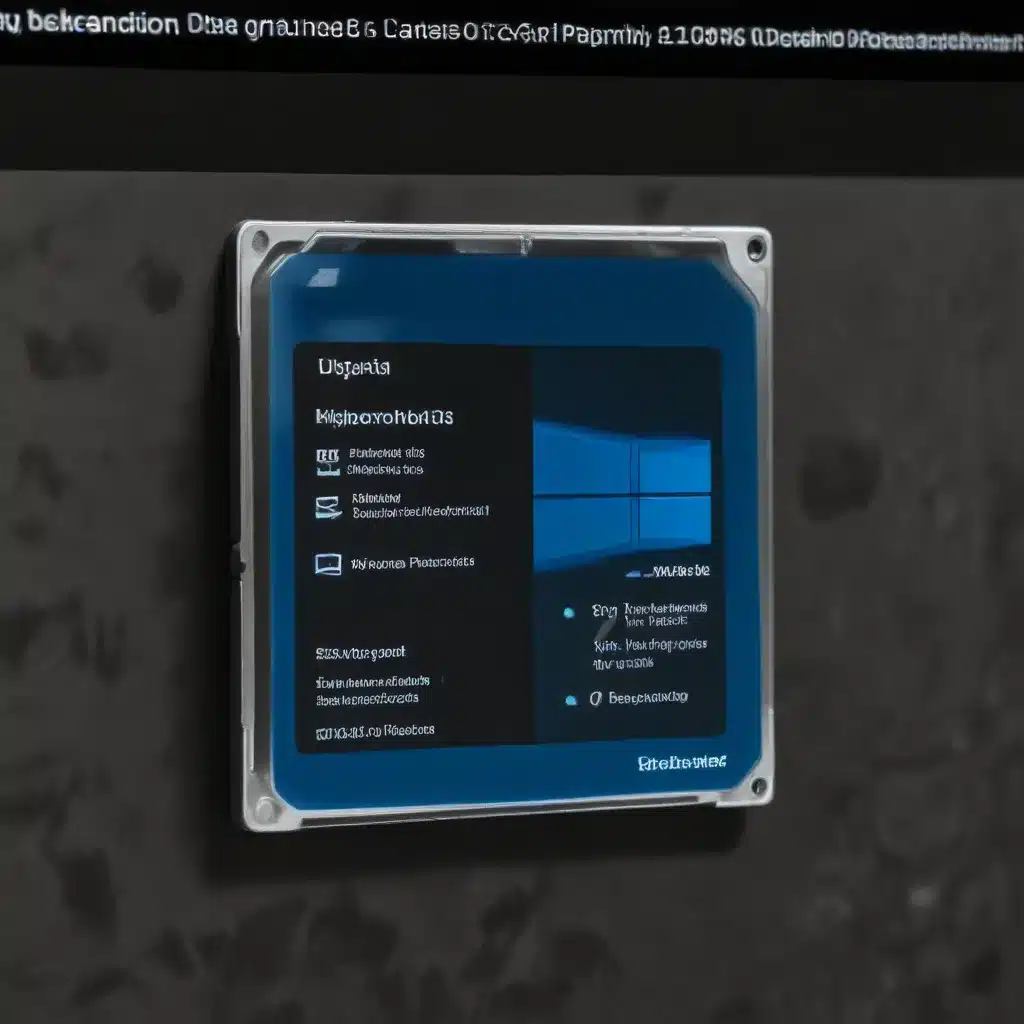
Understanding Disk Management in Windows 10
Microsoft’s Disk Management utility is a powerful tool for advanced storage operations on your Windows 10 device. With Disk Management, you can perform essential tasks like setting up a new drive, extending a volume, shrinking a partition, and changing drive letters. It provides a comprehensive overview of your system’s storage, including details on partitions, disk space allocation, and usage statistics.
One key thing to note is that the Disk Management utility may show certain partitions, like the EFI System Partition and Recovery Partition, as 100% free. However, these partitions contain critical files required for your PC’s proper operation, so it’s generally not recommended to modify them in any way.
If you encounter issues or errors while using Disk Management, there are several troubleshooting options available. You can review suggestions in the Microsoft Troubleshooting Disk Management article, search the Microsoft Community website for related posts, or contact Microsoft Support for further assistance.
Freeing Up Disk Space in Windows 10
If your Windows 10 device is running low on free space, it can affect your ability to install important updates and impact the overall performance of your PC. Fortunately, there are several methods you can use to free up valuable disk space.
Utilize Storage Sense
Windows 10’s built-in Storage Sense feature can automatically free up drive space by removing temporary files, items in the Recycle Bin, and other unnecessary data. To access Storage Sense, go to Start > Settings > System > Storage > Configure Storage Sense or run it now. Scroll down and under “Free up space now,” select the “Clean now” button to initiate the cleanup process.
Run Disk Cleanup
If your system doesn’t have Storage Sense, you can use the Disk Cleanup tool to delete temporary files and system files from your device. In the search box on the taskbar, type “disk cleanup,” then select it from the results. Select the drive you want to clean up files for, then click “OK.” Choose the file types you want to delete, ensuring to clear the check boxes for any files you don’t want to remove. Finally, click “Clean up system files” to free up even more space.
Manage Personal Files
Personal files like videos, music, photos, and documents can quickly consume a lot of storage space on your device. To identify the largest files:
- Open File Explorer and navigate to the folders containing your personal files (e.g., Videos, Music, Pictures, Downloads).
- In the View tab, select “Details” to see the file sizes.
- Right-click in the open space and choose “Sort by > Size” to display the largest files at the top.
Consider moving any files you no longer need to an external storage device, such as a USB drive or SD card. This will free up space on your primary drive without losing access to the files.
Utilize OneDrive Files On-Demand
Windows 10’s OneDrive Files On-Demand feature can help you save space by storing only placeholders for your cloud-hosted files on your local drive, rather than the full-size versions. To enable this feature, go to Start > Settings > System > Storage > Change where new content is saved, and then select the OneDrive option for the content types you want to store in the cloud.
Optimizing Disk Space for Windows Updates
Windows 10 updates, both feature and quality updates, can require a significant amount of free disk space to download and install successfully. The exact space required can vary depending on several factors, including the update path, optional features installed, and other updates that apply to your specific PC.
Update Path and Space Requirements
Windows 10 follows three different update paths based on the available disk space:
- Optimized for reduced offline time: Requires around 20 GB of free space, but completes more of the update process in the background while you use your PC, reducing the offline installation time.
- Optimized for minimal disk space: Requires around 5.5 GB or more of free space, but has a longer offline install time.
- Optimized for minimal disk space with external storage: Requires around 4.5 GB or more of free space on the system drive, with the ability to use an external storage device to temporarily extend the storage space during the update.
Managing Optional Features and Languages
The amount of disk space required for a Windows 10 update can also be affected by the optional features and languages installed on your device. You can reduce the space needed by uninstalling any optional features or languages that you don’t use regularly. To view and manage the installed optional features, go to Start > Settings > Apps > Apps & features > Optional features.
Using External Storage for Updates
If your device doesn’t have enough free space on the system drive to install a Windows 10 update, you can use an external storage device to temporarily extend the available storage. This can help you complete the update without having to free up a significant amount of space on your primary drive.
Conclusion
Effective disk management and storage optimization are crucial for maintaining the performance and reliability of your Windows 10 device. By leveraging the Disk Management utility, utilizing built-in tools like Storage Sense and Disk Cleanup, and managing your personal files and cloud storage, you can ensure your system has the necessary free space to install crucial updates and run smoothly.
Remember, if you continue to experience challenges with low disk space or issues related to Windows Updates, don’t hesitate to reach out to the IT Fix team for further assistance and expert guidance.












