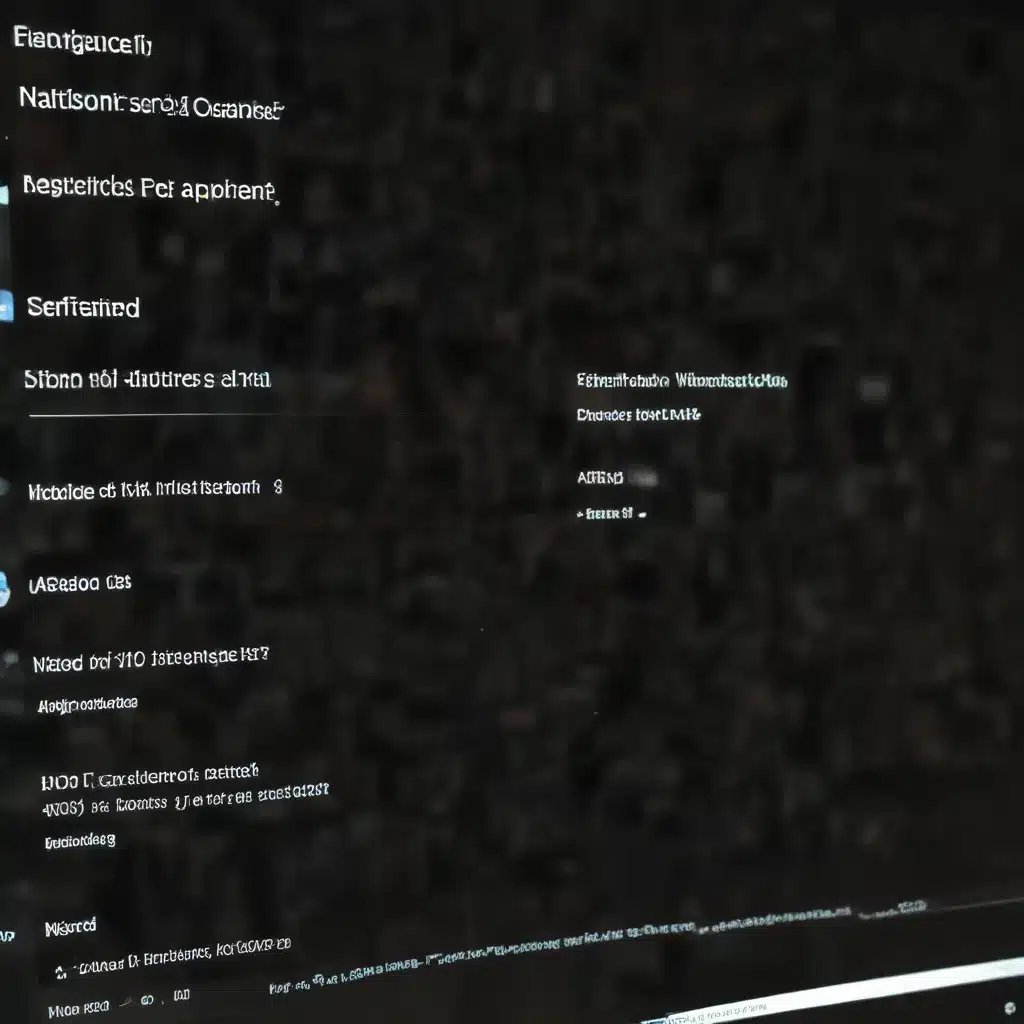
Troubleshoot Inaccessible or Unrecognized Hard Drives
As an experienced IT professional, I’ve seen my fair share of disk management and storage problems. One of the most common issues users face is when a hard drive, whether internal or external, becomes inaccessible or fails to be recognized by their Windows 10 system. Let’s dive in and explore some practical steps to resolve these frustrating problems.
Unresponsive Hard Drive Not Showing Up in Disk Management
If you connect a hard drive to your Windows 10 laptop or desktop, and it fails to appear in File Explorer or Disk Management, there are a few potential culprits to investigate:
Hardware Connection Issues:
* Try using a different USB port, as some ports may not provide enough power for certain external drives.
* Inspect the cable and ensure it’s not damaged or faulty. Swap it out with a known working cable if possible.
* If it’s an internal drive, double-check the SATA or power connections on the motherboard.
Disk Initialization Problems:
* Open Disk Management and look for the unrecognized drive. If it’s listed as “Not Initialized,” right-click and select “Initialize Disk” to get it recognized.
* Be cautious, as initializing a disk will erase all data, so only proceed if you’ve backed up any important files.
Corrupted Disk Signatures:
* Occasionally, a disk’s signature can become corrupted, preventing Windows from detecting it properly.
* In Disk Management, try right-clicking the disk and selecting “Change Drive Letter and Paths” to assign a new drive letter, which may resolve the issue.
If none of these steps work, the hard drive may have suffered a hardware failure and require professional data recovery services to salvage any important data.
Visible in Disk Management But Inaccessible
Sometimes, a hard drive will appear in Disk Management but remain inaccessible, with errors like “Drive is not accessible. The parameter is incorrect.” This often indicates a file system corruption issue.
Attempt CHKDSK Repair:
* Open an elevated Command Prompt and run the command chkdsk X: /f /r /x, replacing ‘X’ with the drive letter of the inaccessible disk.
* CHKDSK (Check Disk) will scan the drive and attempt to fix any errors it finds.
Reset Drive Ownership and Permissions:
* Right-click the inaccessible drive in File Explorer, select “Properties,” and navigate to the “Security” tab.
* Click “Advanced” and then “Change” the owner to your user account or the “Administrators” group.
* Apply the changes and see if this grants you the necessary access.
Use Data Recovery Software:
* If the above steps don’t work, consider using a data recovery tool like Disk Drill or EaseUS Data Recovery Wizard to attempt accessing the files without modifying the disk structure.
* These tools can often retrieve data from corrupted or unreadable partitions.
If the drive continues to be inaccessible, it’s likely experiencing more severe hardware or file system issues, and you may need to consult a professional data recovery service.
Resolving “Mirror Failed Redundancy” RAID Issues
Another common Windows storage problem is when a software RAID mirror setup, such as the one provided by Windows Dynamic Disks, reports a “Failed Redundancy” status, even when both disks appear online and healthy.
Verify Data Integrity:
* Before attempting any repairs, it’s essential to ensure the data within the mirrored volume is still valid and not corrupted.
* Check the backup source, as the “Failed Redundancy” status may have already propagated to any backups taken from this volume.
Remove and Recreate the Mirror:
* In Disk Management, right-click on the second disk in the mirrored pair and select “Remove Mirror.”
* This will allow you to recreate the mirror with the remaining disk, initiating a resynchronization process.
* Once the resync completes, and the mirror is marked as “Healthy,” you can consider replacing the mirror with a more reliable hardware RAID solution or an external network-attached storage (NAS) device.
Avoid Data Loss:
* Be cautious when making changes to Disk Management, as mistakes can potentially lead to data loss.
* If you’re uncomfortable with these steps or have critical data at stake, it’s best to consult with a professional data recovery service to ensure the safety of your information.
Remember, the goal is to maintain the integrity of your data, so taking a conservative approach and prioritizing backup strategies is crucial when dealing with any disk management or storage-related issues.
Optimize Windows 10 for Faster Storage Performance
While resolving accessibility and redundancy problems is essential, it’s also important to ensure your Windows 10 system is optimized for efficient storage performance. Here are a few tips to boost your disk management experience:
Disable Unnecessary Services and Features:
* Open the Task Manager and navigate to the “Startup” tab to disable any unnecessary programs or services that may be running in the background and consuming system resources.
* Consider disabling Windows Search and Superfetch services if you don’t rely on them heavily, as they can impact disk I/O.
Defragment Your Drives:
* Over time, file fragmentation can slow down disk access times.
* Use the built-in Windows Disk Defragmenter tool to analyze and optimize the layout of files on your drives, improving overall performance.
Enable TRIM for SSDs:
* If your system uses solid-state drives (SSDs), enable the TRIM feature to maintain optimal storage performance and extend the lifespan of your SSD.
* You can enable TRIM through the Command Prompt using the fsutil behavior set disabledeletenotify 0 command.
Upgrade to Faster Storage Technology:
* Consider upgrading to a solid-state drive (SSD) for your primary system drive, as SSDs offer significantly faster read and write speeds compared to traditional hard disk drives (HDDs).
* If you have the budget, explore the latest NVMe M.2 SSDs, which provide even greater performance improvements.
By addressing common disk management issues and optimizing your Windows 10 storage setup, you can ensure your system operates reliably and efficiently, providing a seamless user experience. Remember, regular backups and proactive monitoring of your storage health are also essential to safeguard your valuable data.
For more IT tips and solutions, be sure to visit the IT Fix blog for a wealth of informative articles and expert insights.












