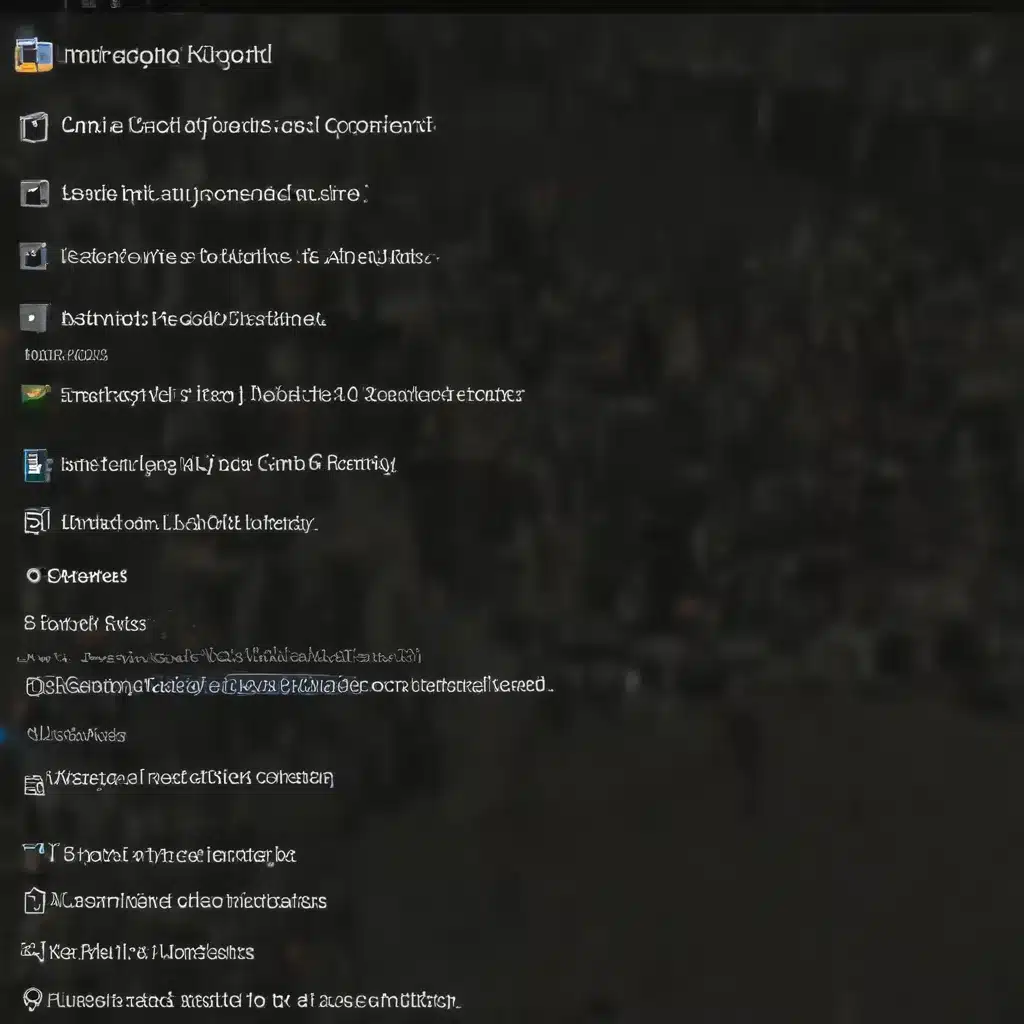
Troubleshoot Driver Problems and Optimize Hardware Performance
As an experienced IT professional, I’ve encountered a wide range of device driver and hardware issues that can plague Windows 10 systems. In this comprehensive guide, I’ll share practical tips and in-depth insights to help you resolve these common problems and keep your devices running at their best.
Unlock the Power of Device Manager
Device Manager is a crucial tool for identifying and troubleshooting driver-related issues. When you encounter an error code or a device that is not functioning correctly, start by opening Device Manager. Here’s how to navigate and utilize this powerful utility:
-
Locate the Problematic Device: In Device Manager, expand the category containing the device causing issues. Right-click the device and select “Properties” to view its current status and error codes.
-
Decipher Error Codes: Refer to the comprehensive Microsoft support article that outlines common Device Manager error codes and their recommended resolutions. This guide covers a wide range of error messages, from code 3 to code 52, providing step-by-step troubleshooting steps.
-
Update Drivers: One of the most effective ways to resolve device issues is to ensure you have the latest drivers installed. Try updating the drivers through Windows Update or downloading the latest version directly from the manufacturer’s website.
-
Uninstall and Reinstall Drivers: If updating the drivers doesn’t work, try uninstalling the device in Device Manager and then scanning for hardware changes to reinstall the driver. This can help resolve conflicts or corruption within the driver.
-
Check Resource Allocation: Device Manager can also help you identify resource conflicts, such as when two devices are assigned the same I/O port or interrupt. Use the “Resources” tab in the device’s properties to troubleshoot these issues.
Tackle Persistent BitLocker Key Requests
One common issue that many Windows 10 users face is the repeated prompting for BitLocker recovery keys. This can be particularly problematic in enterprise environments, where these requests can disrupt productivity and cause frustration for end-users.
According to the Spiceworks community discussion, this issue is often related to the Trusted Platform Module (TPM) chip on Dell laptops. The TPM can sometimes disappear from the BIOS, triggering the BitLocker recovery key requests.
To address this problem, try the following steps:
-
Restart the Device Multiple Times: As a temporary fix, the IT professionals in the Spiceworks discussion recommend restarting the affected devices 4-5 times to see if the issue resolves itself.
-
Check the TPM Settings: If the issue persists, investigate the TPM settings in the BIOS. Ensure that the TPM is properly enabled and configured. Some users have reported that the TPM setting can get reset, causing the BitLocker recovery key requests.
-
Update BIOS and Drivers: Keeping your system’s BIOS and device drivers up-to-date may help prevent the TPM from disappearing and triggering the BitLocker recovery key prompts. Utilize Dell’s Command Update or similar tools to streamline this process.
-
Monitor System Logs: As suggested in the Spiceworks discussion, enabling detailed logging and monitoring system events can provide valuable insights into the root cause of the BitLocker recovery key requests. Look for error codes related to the TPM device driver.
If the above steps do not resolve the issue, you may need to consider replacing the motherboard, as some users have reported that the TPM can become permanently lost on certain Dell models.
Address Blue Screen “Driver Power State Failure” Errors
Another common Windows 10 issue is the dreaded “Blue Screen of Death” (BSOD) caused by a “Driver Power State Failure” error. This error often occurs when a device driver is unable to properly manage the power state of a hardware component.
To troubleshoot this problem, try the following:
-
Update Drivers: As with other device issues, ensuring you have the latest drivers installed can often resolve power-related problems. Check the manufacturer’s website for updated drivers for your specific hardware components.
-
Disable Fast Startup: The “Fast Startup” feature in Windows 10 can sometimes contribute to Driver Power State Failure errors. Try disabling this feature and see if the issue is resolved.
-
Open the Control Panel and navigate to “Power Options.”
- Click on “Choose what the power buttons do.”
-
Uncheck the “Turn on fast startup (recommended)” option and save the changes.
-
Perform a Clean Boot: A clean boot can help isolate the root cause of the issue by starting Windows with a minimal set of drivers and services. This can reveal if a third-party application or service is the culprit.
-
Press Windows+R to open the Run dialog, then type “msconfig” and press Enter.
- In the System Configuration window, go to the “Services” tab and check the “Hide all Microsoft services” box.
- Click “Disable all” to disable all third-party services.
- Switch to the “Startup” tab and click “Open Task Manager.”
- In the Task Manager, disable all startup items.
-
Restart your computer and see if the issue is resolved.
-
Check for Hardware Issues: If the above steps do not resolve the “Driver Power State Failure” error, it’s possible that there is an underlying hardware problem, such as a faulty component or incompatible hardware. Consider running hardware diagnostics or contacting the manufacturer for further assistance.
Troubleshoot Wireless Connectivity Woes
Wireless connectivity issues, such as the inability to detect 5GHz networks or frequent disconnections, can be frustrating to deal with. The Intel Community discussion provides some valuable insights into addressing these problems.
-
Ensure Proper Driver Installation: Verify that the correct wireless adapter drivers are installed on your system. Try downloading the latest drivers directly from the manufacturer’s website and updating the driver manually.
-
Check Dual-Band Compatibility: If you’re unable to detect 5GHz networks, ensure that your wireless adapter supports dual-band operation (2.4GHz and 5GHz) and that the settings in the adapter’s properties are configured correctly.
-
Optimize Router Settings: The problem may also lie with your wireless router configuration. Try adjusting the channel settings, especially for the 5GHz band, to see if it resolves the connectivity issues.
-
Perform a Clean Install: As a last resort, consider performing a clean installation of Windows 10 on the affected device. This can help eliminate any underlying software conflicts or system issues that may be contributing to the wireless problems.
Remember, wireless connectivity can be influenced by a variety of factors, including interference, hardware compatibility, and network configuration. Patience and a methodical troubleshooting approach are key to resolving these types of issues.
Leverage Detailed Logging and Diagnostics
Throughout the troubleshooting process, it’s essential to gather as much information as possible about the underlying issues. Utilize the comprehensive logging and diagnostic tools available in Windows 10 to uncover valuable insights:
-
Event Viewer: The Event Viewer provides a wealth of information about system events, errors, and warnings. Carefully examine the logs for relevant error codes and messages that can point you towards the root cause of the problem.
-
Blue Screen Dump Files: When a BSOD occurs, Windows 10 generates a memory dump file that can be analyzed to identify the cause of the crash. Use the Microsoft Debugging Tools to explore these dump files and gain a deeper understanding of the issue.
-
Reliability Monitor: The Reliability Monitor tracks system stability and can provide a historical view of issues that have occurred on the device. This information can be valuable in identifying recurring problems and patterns.
-
Performance Monitor: The Performance Monitor allows you to track system metrics, such as CPU, memory, and disk usage, which can help you identify performance bottlenecks or resource-related problems.
By leveraging these powerful diagnostic tools, you can gather the necessary data to understand the underlying causes of device driver and hardware issues, leading to more informed and effective troubleshooting solutions.
Remember, the IT Fix blog is here to provide you with the latest insights and practical advice to keep your Windows 10 systems running at their best. Stay tuned for more in-depth articles on optimizing technology and resolving common IT challenges.












