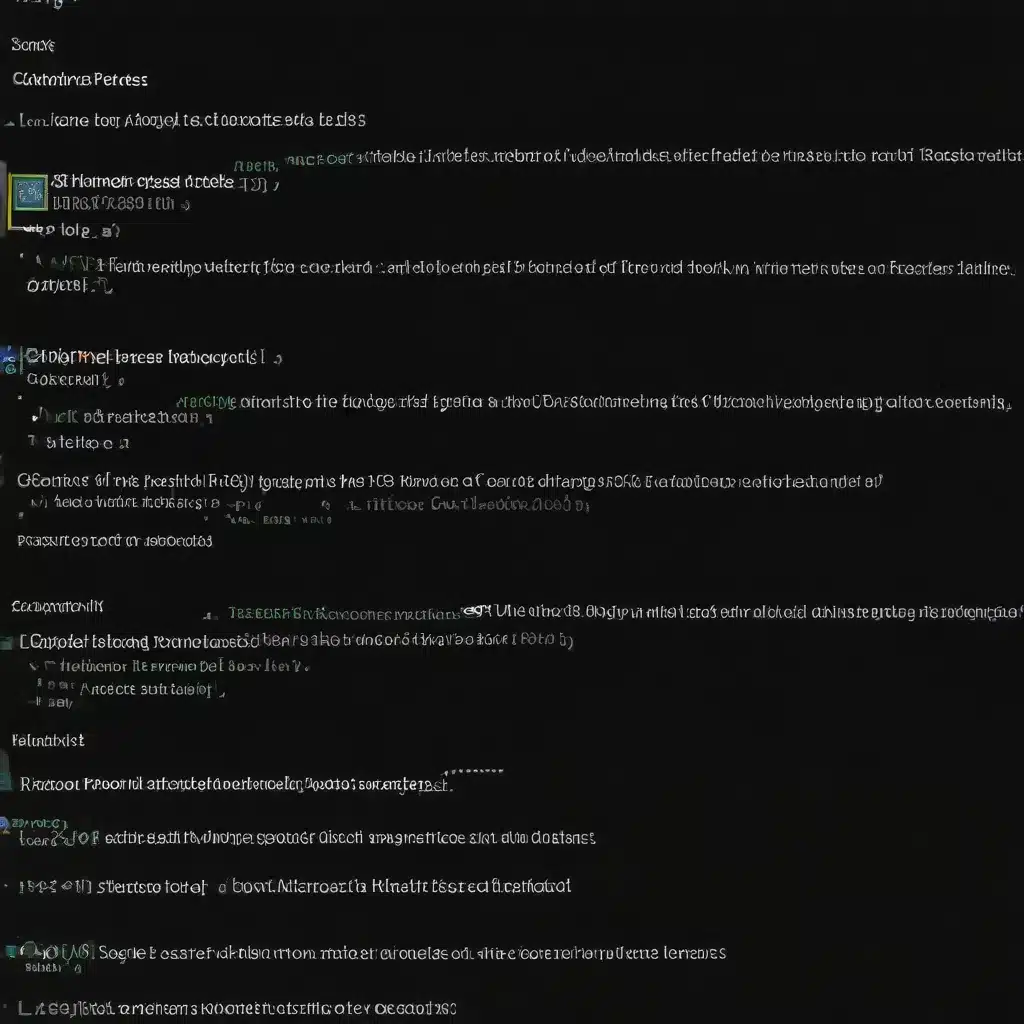
As an experienced IT professional, I’ve encountered my fair share of Windows 10 command prompt and PowerShell issues. These powerful tools are essential for system administration, automation, and troubleshooting, but they can sometimes present challenges. In this comprehensive guide, I’ll share practical tips and in-depth insights to help you resolve common problems and optimize your Windows 10 command line experience.
Troubleshoot Command Prompt Errors
The command prompt, also known as the Windows Console or cmd.exe, is a fundamental interface for executing system commands. However, users may encounter various error messages or unexpected behavior, such as the “The command exited with code 1” error.
Identify the Root Cause
The first step in resolving command prompt issues is to understand the underlying problem. Expand the build output in Visual Studio to reveal the actual command executed and the full error message. This information can provide valuable clues to the source of the issue.
Address Build Event Conflicts
If you’re encountering errors during a build process, the problem may lie in your project’s build events. Check for any post-build or pre-build commands that could be causing conflicts. Remove any white spaces or special characters from the file paths referenced in these commands, and consider enclosing the paths in quotes to ensure proper handling of spaces.
Additionally, ensure that the referenced files or folders are accessible and not being used by another process. You can try executing the problematic command directly in the command prompt to identify any underlying issues.
Resolve Missing Dependencies
Missing references or dependencies can also lead to command prompt errors. Review your project’s references and ensure that all required assemblies or packages are properly included and up-to-date. If a specific version of a package is required, try updating or downgrading the reference to the appropriate version.
In some cases, the command prompt may report an error related to a missing file or assembly. Carefully investigate the build output and the project structure to identify and resolve any missing dependencies.
Manage Execution Policies
When working with PowerShell scripts, you may encounter issues related to execution policies. The Windows PowerShell execution policy determines whether you can run scripts on your system. If the policy is set to “Restricted,” you won’t be able to run your scripts.
To resolve this, open an elevated PowerShell window and check the current execution policy using the Get-ExecutionPolicy cmdlet. If necessary, change the policy to “Unrestricted” using the Set-ExecutionPolicy cmdlet. Remember to revert the policy to its original state after resolving the issue to maintain system security.
Troubleshoot Windows Search Problems
Windows Search is a crucial feature that allows users to quickly find files, applications, and other system resources. However, it can sometimes encounter problems, leading to unresponsive or inaccurate search results.
Use the Search Troubleshooter
Windows 10 and Windows 11 provide a built-in Search and Indexing troubleshooter that can help identify and resolve common Windows Search issues. To access the troubleshooter, follow these steps:
- Open the Command Prompt as an administrator.
- Run the following command:
msdt.exe -id WindowsSearchDiagnostic - Follow the on-screen instructions to run the troubleshooter and apply any recommended fixes.
The troubleshooter will attempt to detect and resolve any problems with the Windows Search service, indexing, or related components.
Reset Windows Search
If the troubleshooter doesn’t resolve the issue, you can try resetting the Windows Search feature. The steps differ slightly between Windows 10 and Windows 11:
For Windows 10 (October 2018 Update or earlier):
1. Open an elevated PowerShell window.
2. Run the following command to reset Cortana, which is integrated with Windows Search:
Get-AppxPackage -allusers Microsoft.Windows.Cortana | Remove-AppxPackage
3. Restart your computer.
For Windows 11, Windows 10 May 2019 Update, or later:
1. Open an elevated PowerShell window.
2. Download and run the ResetWindowsSearchBox.ps1 script, which is available from the Reset Windows Search PowerShell script page.
3. Follow the prompts to reset the Windows Search feature.
4. Restart your computer.
After resetting Windows Search, the indexing process will be rebuilt, which may temporarily affect the relevance of search results.
Manage Search-Related Folders and Registry
In some cases, issues with Windows Search may be related to corrupted or misconfigured user profile data. Try the following steps:
- Sign out of your current user account and sign in to a new, temporary user account.
- In the new user account, check if the Windows Search feature is working correctly.
- If the search works in the new account, the issue may be specific to your original user profile. Delete the following folders for your original user account:
%USERPROFILE%\AppData\Local\Packages\Microsoft.Windows.Search_cw5n1h2txyewy(Windows 10)%USERPROFILE%\AppData\Local\Packages\MicrosoftWindows.Client.CBS_cw5n1h2txyewy(Windows 11)- Open the Registry Editor and navigate to the
HKEY_CURRENT_USER\SOFTWARE\Microsoft\Windows\CurrentVersion\Searchsubkey. Delete theSearchkey. - Restart your computer and try searching again.
This process will reset the Windows Search configuration and rebuild the necessary user profile data, which may resolve any issues related to corrupted or misconfigured search settings.
Optimize PowerShell Performance
PowerShell is a powerful scripting and automation tool, but it can sometimes exhibit performance issues or unexpected behavior. Here are a few tips to optimize your PowerShell experience:
Update PowerShell and Modules
Ensure that you’re using the latest version of PowerShell and that all your installed modules are up-to-date. Outdated versions may contain bugs or performance limitations that can be resolved by updating to the latest release.
To update PowerShell, visit the PowerShell download page and follow the installation instructions. To update your modules, use the Update-Module cmdlet in an elevated PowerShell window.
Manage PowerShell Execution Policies
As mentioned earlier, the PowerShell execution policy can prevent scripts from running. Make sure the policy is set to “Unrestricted” or “RemoteSigned” to allow your scripts to execute without issue.
Optimize Script Performance
If you’re experiencing slow script execution or other performance problems, consider the following optimizations:
- Avoid unnecessary loops or iterations: Refactor your scripts to minimize the number of loops or iterations required to accomplish a task.
- Leverage PowerShell cmdlets and functions: Utilize built-in PowerShell cmdlets and functions, which are generally optimized for performance, instead of relying on slower alternatives.
- Optimize file I/O operations: If your script involves extensive file I/O, consider batching operations or using asynchronous methods to improve performance.
- Use background jobs: For long-running or CPU-intensive tasks, consider running them as background jobs to avoid blocking the main PowerShell process.
By implementing these optimization techniques, you can significantly improve the performance and reliability of your PowerShell scripts.
Leverage IT Fix Resources
At IT Fix, we’re dedicated to providing comprehensive IT solutions and support. If you continue to encounter issues with your Windows 10 command prompt or PowerShell, feel free to visit our website and explore our extensive knowledge base or reach out to our experienced team for further assistance.
Remember, resolving technology problems often requires a combination of troubleshooting, research, and a willingness to experiment. By applying the tips and insights presented in this article, you’ll be well on your way to becoming a Windows 10 command line expert, empowered to tackle even the most complex IT challenges.












