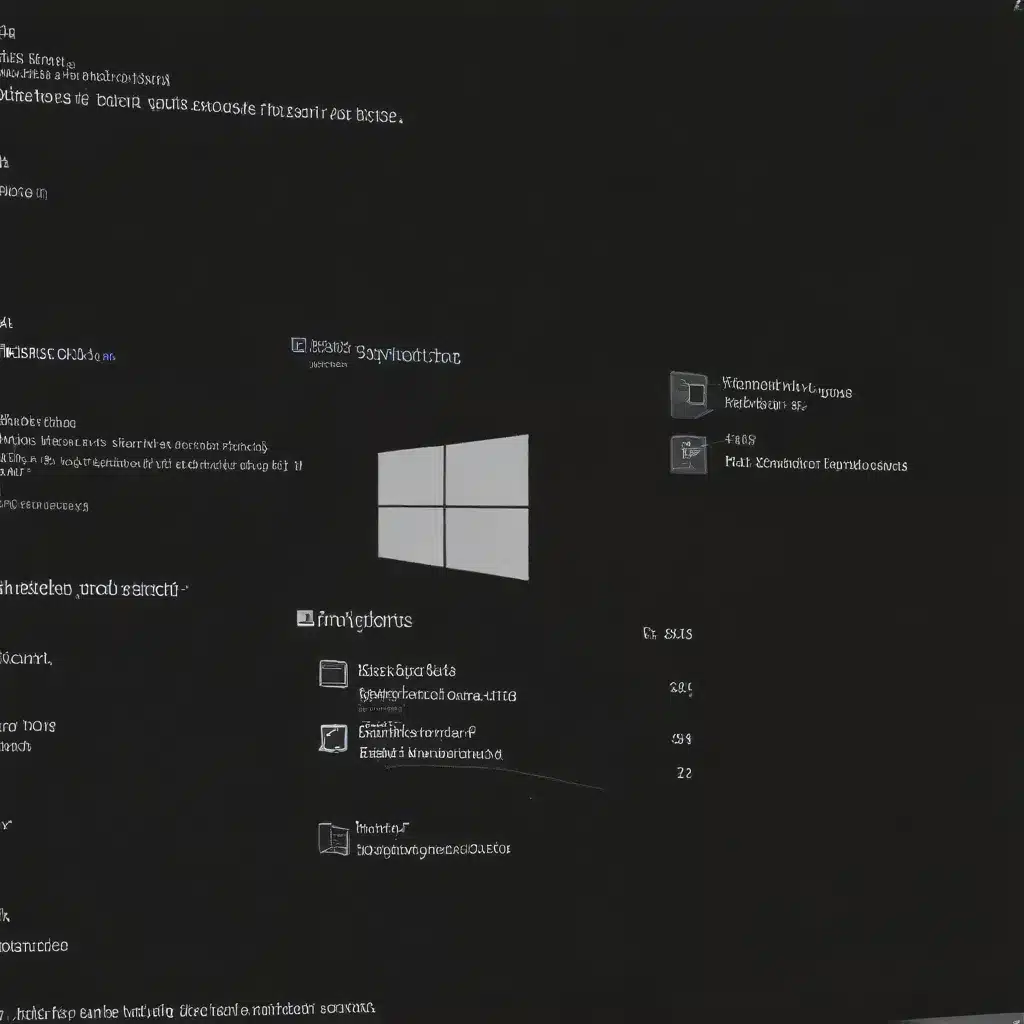
Resolve Common Windows 10 Command Prompt and PowerShell Challenges
Troubleshooting Windows Search Issues
As an experienced IT professional, I’ve encountered a wide range of Windows 10 command prompt and PowerShell challenges over the years. In this comprehensive article, I’ll share practical tips and in-depth insights to help you resolve some of the most common problems you may face.
Let’s start by addressing issues with the Windows Search feature, which can often be a source of frustration for users.
Restarting the Windows Font Cache Service
One simple solution for unresponsive Windows Search or unexpected search results is to restart the Windows Font Cache Service. This service is responsible for managing the font cache, and restarting it can sometimes resolve indexing issues that affect search performance.
To do this, follow these steps:
- Open an elevated Command Prompt window by right-clicking on the Start menu and selecting “Command Prompt (Admin)”.
- In the Command Prompt, run the following command:
net stop FontCache
net start FontCache - Once the service has restarted, try searching again to see if the issue has been resolved.
Using the Windows Search and Indexing Troubleshooter
If restarting the Font Cache Service doesn’t fix the problem, you can try using the built-in Windows Search and Indexing troubleshooter. This tool can automatically detect and attempt to solve any issues with the search functionality.
To use the troubleshooter, follow these steps:
- Open the Settings app and go to “Update & Security” > “Troubleshoot” > “Additional troubleshooters”.
- Scroll down and select “Search and Indexing”, then click “Run the troubleshooter”.
- Follow the on-screen instructions to let the troubleshooter identify and address any problems.
Resetting Windows Search
If the troubleshooter doesn’t resolve the issue, you may need to reset the Windows Search feature. The steps to do this will vary depending on your Windows 10 version:
For Windows 10 October 2018 Update or Earlier:
1. Open an elevated Command Prompt window.
2. Run the following command to reset Cortana and Windows Search:
cd C:\Windows\System32\
Cortana.exe /Reset
3. Once the process is complete, try searching again.
For Windows 10 May 2019 Update or Later:
1. Open an elevated PowerShell window.
2. Run the following script to reset Windows Search:
“`powershell
$SearchFolder = “$env:USERPROFILE\AppData\Local\Packages\Microsoft.Windows.Search_cw5n1h2txyewy”
$SearchRegKey = “HKCU:\SOFTWARE\Microsoft\Windows\CurrentVersion\Search”
# Delete the Search folder
if (Test-Path $SearchFolder) {
Remove-Item -Path $SearchFolder -Recurse -Force
}
# Delete the Search registry key
if (Test-Path $SearchRegKey) {
Remove-Item -Path $SearchRegKey -Recurse -Force
}
# Restart the SearchUI process
Stop-Process -Name SearchUI -Force -ErrorAction SilentlyContinue
Start-Process -Name SearchUI
“`
3. Once the script has finished, try searching again.
If you encounter any issues with the PowerShell script, such as a restricted execution policy, you can follow the detailed steps provided in the source content to address those challenges.
By following these troubleshooting steps, you should be able to resolve most common Windows Search issues and get your system back on track.
Addressing Common Command Prompt and PowerShell Problems
In addition to Windows Search challenges, Windows 10 users may also encounter various problems with the command prompt and PowerShell. Let’s explore some effective solutions for these common issues.
Fixing System File Corruption
One of the most frustrating problems you may face is system file corruption, which can cause a wide range of issues across your Windows 10 installation. To address this, you can use the built-in System File Checker (SFC) and Deployment Image Servicing and Management (DISM) tools.
- Open an elevated Command Prompt window.
-
Run the following commands:
sfc /scannow
DISM /Online /Cleanup-Image /CheckHealth
DISM /Online /Cleanup-Image /ScanHealth
DISM /Online /Cleanup-Image /RestoreHealth
These commands will scan your system for any corrupted files, attempt to fix them, and restore the Windows image to its default state. -
If the issues persist, you can also try running a batch file that automates these commands:
@echo off
echo Running System File Checker (SFC)...
sfc /scannow
echo Running DISM checks and repairs...
DISM /Online /Cleanup-Image /CheckHealth
DISM /Online /Cleanup-Image /ScanHealth
DISM /Online /Cleanup-Image /RestoreHealth
echo Done!
pause
Simply save this batch file (e.g., “FixWindowsIssues.bat”) to your desktop, right-click on it, and select “Run as administrator” to execute the commands.
Resolving Python and NumPy Compatibility Issues
Another common problem IT professionals may encounter is related to Python and NumPy compatibility, often manifesting as errors when trying to import the NumPy library.
To resolve this issue, try the following steps:
- Uninstall any existing versions of NumPy and setuptools using the following commands:
pip uninstall -y numpy
pip uninstall -y setuptools - Reinstall the required packages:
pip install setuptools
pip install numpy - If the issue persists, it may be related to your Python environment setup or conflicts in your system’s PATH or PYTHONPATH variables. Try the following:
- Ensure you’re using the correct Python version (e.g., Python 3.7) in your development environment.
- Check for any conflicting Python installations or environments that might be interfering with your current setup.
- Clear your system’s cache and temporary files by running
pip cache purge.
By following these steps, you should be able to resolve most Python and NumPy compatibility problems and get your development environment back on track.
Handling “Your Device is Having Problems” Issues in Intune
If you’re managing Windows 10 devices through Microsoft Intune, you may occasionally encounter the “Your device is having problems with your work or school account” message. This issue can be tricky to resolve, but here are a few steps you can try:
- Attempt to recover the account using the link provided in the message. However, this may not be possible if two-factor authentication is enabled.
- Try signing out of the work or school account and then signing back in, but this may also be blocked due to the 2FA requirement.
- If you have access to the office.com portal, go to “Show account” > “Organizations” and re-enter the credentials.
- You can also try resetting the password through the passwordreset.microsoftonline.com website.
If none of these steps resolve the issue, and the device appears to be functioning correctly despite the warning message, you may need to work with your Intune administrator or Microsoft support to investigate further and find a solution.
Remember, these are just a few examples of the common challenges you may face as an IT professional. The key is to approach each problem systematically, using a combination of troubleshooting techniques, online resources, and community support to find the best solution.
For more in-depth information and guidance on IT solutions, computer repair, and technology trends, be sure to visit the IT Fix blog. Our team of seasoned experts is dedicated to providing practical, actionable advice to help you overcome a wide range of technical hurdles and optimize your technology infrastructure.












