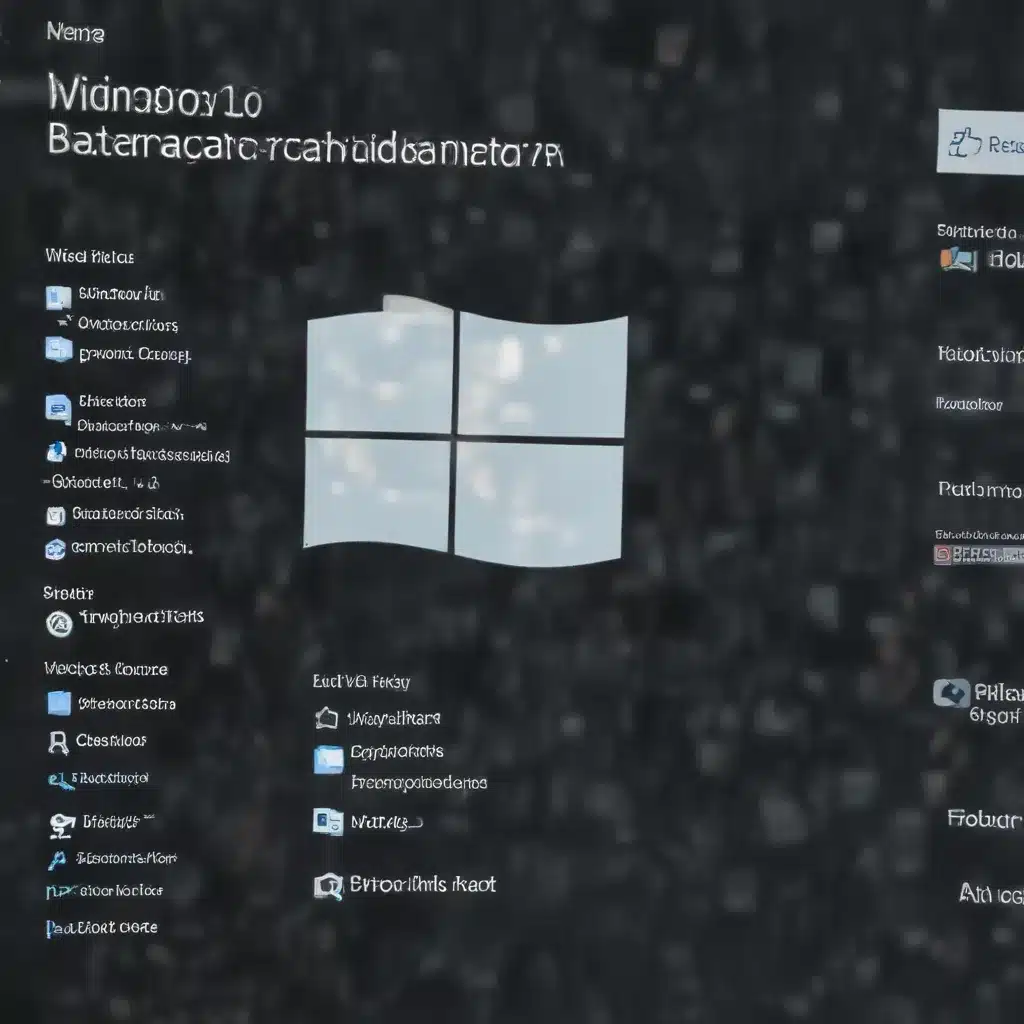
As an experienced IT professional, I’ve helped countless clients navigate the complexities of Windows 10 backup and restore solutions. While Microsoft has made strides in improving these features over the years, many users still face persistent challenges when it comes to safeguarding their data and system configurations. In this comprehensive guide, we’ll explore the strengths and limitations of Windows 10’s built-in backup tools, File History and System Image, and provide practical tips to help you overcome common roadblocks.
Harnessing the Power of File History
One of the primary backup solutions offered by Windows 10 is the File History feature. This continuous backup system allows you to protect your personal files, such as documents, photos, and other important data, by regularly creating copies of them on an external storage device or network location.
Setting Up File History
To get started with File History, follow these simple steps:
- Connect an external hard drive or network-attached storage (NAS) device to your computer.
- Open the Start menu, search for “File History,” and select the corresponding option.
- In the File History settings, click the “Turn on” button to enable the feature.
- Choose the external drive or network location where you want to store your backups.
- Customize the backup frequency and retention settings to suit your needs.
Leveraging File History for Restore
The true power of File History lies in its ability to quickly and easily restore individual files or folders. If you accidentally delete a document, overwrite a crucial spreadsheet, or need to retrieve an old version of a file, File History has your back.
To restore a file or folder using File History:
- Open the File History control panel.
- Navigate to the file or folder you want to restore.
- Select the specific version you need and click the “Restore” button.
- Choose the location where you want to restore the file or folder.
Addressing File History Limitations
While File History is a valuable tool, it’s not without its limitations. One common issue users face is the inability to create a full system backup or restore their entire operating system using this feature. This is where the System Image backup tool comes into play.
Harnessing the Power of System Image Backup
System Image is a comprehensive backup solution that creates a complete copy of your Windows 10 installation, including the operating system, installed programs, and personal files. This backup can be used to restore your system in the event of a catastrophic failure, such as a hard drive crash or malware infection.
Setting Up a System Image Backup
To create a System Image backup in Windows 10, follow these steps:
- Connect an external hard drive or network-attached storage (NAS) device to your computer.
- Open the Start menu, search for “Backup,” and select the “Backup and Restore (Windows 7)” option.
- In the Backup and Restore window, click “Create a system image.”
- Select the external drive or network location where you want to store the backup.
- Review the selected volumes and click “Start backup” to begin the process.
Restoring Your System from a System Image
In the event of a system failure or the need to revert to a previous state, you can use the System Image backup to restore your Windows 10 installation. Here’s how:
- Boot your computer from the Windows 10 installation media or a recovery drive.
- Navigate to the “Repair your computer” option and select “System Image Recovery.”
- Follow the on-screen instructions to select the System Image backup you created and the location where it is stored.
- Review the selected options and click “Start recovery” to begin the restoration process.
Addressing System Image Backup Limitations
While System Image backup is a powerful tool, it’s important to be aware of its limitations. For instance, it may not be possible to restore a System Image backup to a different hardware configuration, as the backup contains specific drivers and settings optimized for the original hardware. Additionally, System Image backups can be time-consuming to create and may require a significant amount of storage space.
Combining File History and System Image for Comprehensive Backup
To ensure the most comprehensive data protection, it’s recommended to use both File History and System Image backup in tandem. By leveraging the strengths of each solution, you can create a robust backup strategy that addresses a wide range of scenarios:
- File History for regular, incremental backups of your personal files and folders.
- System Image for full system backups that can be used to restore your entire Windows 10 installation in the event of a catastrophic failure.
By implementing this dual-pronged approach, you can rest assured that your critical data and system configurations are safeguarded, allowing you to swiftly recover from unexpected issues and get back to work.
Conclusion
In the ever-evolving world of technology, the importance of having a reliable backup and restore strategy cannot be overstated. Windows 10’s built-in File History and System Image tools offer a solid foundation for protecting your data and system, but understanding their capabilities and limitations is key to unlocking their full potential.
By following the tips and insights provided in this article, you’ll be well on your way to resolving common Windows 10 backup and restore challenges and securing your digital assets. Remember, a proactive approach to data protection is the best defense against unforeseen circumstances. Keep your backups up-to-date, test your restore procedures regularly, and stay vigilant in the face of emerging technological threats.
For more IT support and technology-related resources, be sure to visit IT Fix, your go-to source for practical advice and in-depth insights on all things tech.












