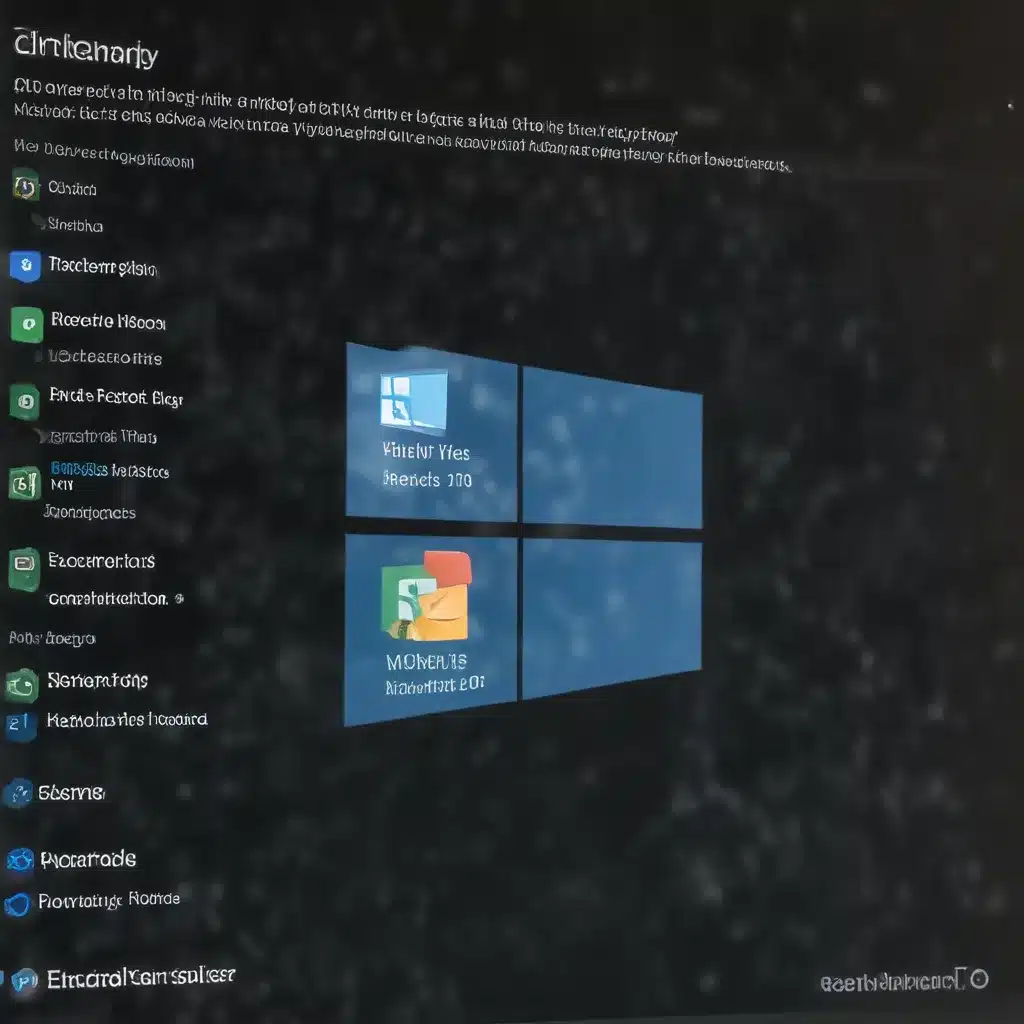
As an experienced IT professional, I understand the importance of having a reliable backup and restore solution to safeguard your data. In this comprehensive article, we’ll dive into the powerful Windows 10 feature called File History and explore practical strategies to resolve common challenges you may encounter.
Understanding File History
File History is a built-in Windows 10 backup and restore tool that automatically saves copies of your files at regular intervals. It’s designed to protect your personal files, such as documents, photos, music, and more, by creating a continuous backup that you can easily access and restore from.
One of the key advantages of File History is its seamless integration with the Windows operating system. It runs in the background, continuously monitoring your specified folders and automatically backing up any changes or new files. This ensures that you always have a recent backup of your critical data, providing peace of mind in the event of a system crash, file corruption, or accidental deletion.
Configuring File History
To get started with File History, follow these simple steps:
- Open the Start menu and search for “File History.”
- Click on the File History Control Panel to access the configuration settings.
- Select the “Turn on File History” option to enable the backup feature.
- Choose the location where you want to store your backup files, such as an external hard drive or a network-attached storage (NAS) device.
- Customize the backup frequency and retention period according to your preferences.
Once configured, File History will automatically start backing up your files at the specified intervals, ensuring that your data is securely protected.
Resolving Common Challenges
While File History is a reliable and user-friendly backup solution, you may encounter various challenges along the way. Let’s address some of the most common issues and provide practical solutions to help you overcome them.
1. File History Not Working
If you find that File History is not functioning as expected, there could be several underlying reasons. First, ensure that the backup location you’ve chosen is accessible and has sufficient storage space. If the drive is full or disconnected, File History may not be able to complete the backup process.
Another common issue is related to Windows system updates. Occasionally, a Windows 10 update can cause conflicts or compatibility issues with File History. In such cases, try the following steps:
- Check your Windows 10 version and ensure that you’re running the latest stable release.
- Disable and then re-enable File History from the Control Panel.
- Reboot your computer and see if the issue is resolved.
If the problem persists, you may need to troubleshoot further by checking the Event Viewer for any error messages or considering a system restore to a previous, functional state.
2. File History Backup Failure
Sometimes, File History may fail to back up your files, leading to frustration and data loss concerns. This can happen due to various reasons, such as:
- Insufficient storage space: Ensure that your backup location has enough free space to accommodate the files you need to back up.
- Corrupted backup location: If the external hard drive or network share you’re using as a backup destination is corrupted or malfunctioning, File History may not be able to complete the backup process.
- Antivirus or security software interference: Certain antivirus or security programs can interfere with File History’s ability to access and back up your files. Try temporarily disabling any such software and see if the issue is resolved.
To troubleshoot backup failures, try the following steps:
- Check the backup location for any issues, such as connectivity problems or storage capacity limitations.
- Verify that your antivirus or security software is not interfering with File History’s operations.
- Manually run a backup by clicking the “Run now” button in the File History Control Panel.
- Check the Event Viewer for any error messages or warnings related to File History, which can provide valuable insights into the root cause of the issue.
By addressing these common challenges, you can ensure that your File History backups are consistently successful and your data remains protected.
3. Restoring Files from File History
One of the key benefits of File History is its ability to restore your files quickly and easily. However, you may encounter difficulties when trying to access or restore your backed-up data. Here are some tips to help you navigate the restore process:
- Open the File History Control Panel and click on the “Restore personal files” option.
- Navigate to the specific file or folder you want to restore, and select the desired version from the available backups.
- Choose the location where you want to restore the file, either to the original location or a different destination.
- Verify the restored files to ensure they are intact and functioning as expected.
If you’re unable to locate a specific file or folder in the File History interface, try the following:
- Check the backup location directly to see if the missing files are present there.
- Ensure that the file or folder you’re trying to restore was included in your File History backup configuration.
- Consider using the “Search” feature within the File History Control Panel to locate the desired files.
By familiarizing yourself with the File History restore process and troubleshooting any issues that arise, you can confidently recover your important data when needed.
Integrating File History into Your IT Strategy
As an IT professional, it’s essential to incorporate File History into your comprehensive data backup and disaster recovery plan. By leveraging this powerful Windows 10 feature, you can provide your clients or organization with a reliable and user-friendly way to safeguard their critical information.
To further enhance your IT support services, you can recommend the following best practices:
- Educate users on the benefits of File History and provide step-by-step guidance on configuring and maintaining the backups.
- Regularly monitor and troubleshoot File History issues on your clients’ systems, ensuring that their backups are consistently successful.
- Incorporate File History into your broader backup strategy, combining it with other backup solutions (e.g., cloud storage, network-attached storage) for a multi-layered approach.
- Stay up-to-date with the latest Windows 10 updates and their potential impact on File History, allowing you to proactively address any compatibility or functionality concerns.
By mastering the File History feature and integrating it into your IT support offerings, you can position yourself as a trusted advisor, delivering comprehensive solutions that protect your clients’ valuable data.
Conclusion
Windows 10’s File History feature is a powerful and versatile backup tool that can help you overcome common data loss challenges. By understanding its capabilities, configuring it correctly, and troubleshooting any issues that arise, you can ensure that your critical files are always protected and easily recoverable.
As an experienced IT professional, I encourage you to explore the full potential of File History and incorporate it into your comprehensive data backup and disaster recovery strategies. By doing so, you’ll be able to provide your clients or organization with the peace of mind they deserve, knowing that their valuable information is securely safeguarded.
If you have any additional questions or need further assistance, please don’t hesitate to visit the IT Fix blog for more informative articles and practical IT solutions.












